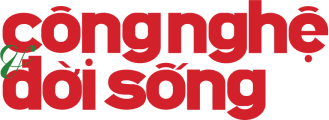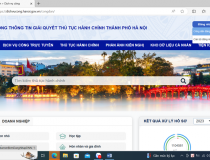10 thủ thuật cần cho người dùng Skype
Để có thể tìm hiểu kỹ hơn các chức năng mà Skype cung cấp, bài viết sẽ giới thiệu những thủ thuật hay cho người dùng Skype mà không phải ai cũng biết, nhằm nâng cao các trải nghiệm Skype.
Cho đến hiện nay, Skype là một trong những cách nhanh nhất và phổ biến nhất để liên lạc với bạn bè và người thân trên khắp thế giới hoàn toàn miễn phí. Tuy nhiên không phải ai cũng có thể tận dụng hết các chức năng mà Skype mang lại.

Để có thể tìm hiểu kỹ hơn các chức năng mà Skype cung cấp, bài viết sẽ giới thiệu những thủ thuật hay cho người dùng Skype mà không phải ai cũng biết, nhằm nâng cao trải nghiệm Skype cho người dùng.
1. Sử dụng các biểu tượng cảm xúc ẩn trong Skype
Trong Skype, bạn có thể nhìn thấy 72 biểu tượng cảm xúc độc đáo được cài đặt theo mặc định. Số lượng này đủ để cho bạn thoải mái sử dụng. Tuy nhiên, bạn có thể sử dụng thêm các biểu tượng cảm xúc khác của Skype được ẩn đi chỉ bằng cách gõ các mã tích hợp. Hãy thử nhập các mã dưới đây vào Skype để xem những biểu tượng cảm xúc mới lạ hiển thị. (skype), (wfh), (mooning), (drunk), (time), (rock), (soccer), (oliver), (bug), (headbang), (hollest), (e), (toivo), (poolparty), (movie), (u), (ph), (smoking), (fubar), (zilmer), (punch), (swear), (finger) và danh sách chi tiết các biểu tượng cảm xúc sử dụng trong Skype bạn có thể tải về tại đây (http://factoryjoe.com/projects/emoticons) và tại đây (www.skype-emoticons.com).

Lưu ý: Nhập nguyên cả dấu (...).
2. Bỏ hoàn toàn các biểu tượng cảm xúc
Có thể đối với nhiều người, họ không muốn sử dụng các biểu tượng cảm xúc hoặc không muốn chúng hiển thị trong cửa sổ chat Skype, bạn có thể ngăn chặn các biểu tượng cảm xúc này bằng cách, truy cập vào menu Tools>options>IM&SMS>IM appearance và tích bỏ tùy chọn Show animated emoticons.

3. Thay đổi kiểu font và kích thước chữ mặc định
Theo mặc định khi sử dụng Skype để chat, Skype sẽ sử dụng loại font chữ Tahoma với kích thước chữ là 8, nếu thấy kích thước font chữ hơi nhỏ hoặc không muốn sử dụng font chữ Tahoma mà muốn sử dụng loại font chữ khác, bạn có thể thay đổi bằng cách, truy cập vào menu Tools>Options>IM & SMS>IM appearance, rồi bấm nút Change font để thay đổi font, kiểu chữ và kích thước font.

4. Thay đổi tên hiển thị tương tự như nhau trong danh sách
Sử dụng Skype để liên lạc bạn sẽ nhanh chóng nhận ra sự lộn xộn trong danh bạ của mình, bởi có quá nhiều địa chỉ liên lạc Skype và thậm chí là bạn không thể phân biệt được những người có cùng tên trong danh bạ, đây là lúc mà bạn cần phải thay đổi.
Để thay đổi tên địa chỉ liên lạc của một người dùng nào đó trong danh bạ, bạn nhấp vào tên liên lạc bạn muốn thay đổi hiển thị ở phía trên cùng ảnh đại diện của người đó và bấm nút Edit nhỏ hiển thị bên phải.

Bây giờ bạn chỉ cần đổi tên hiển thị cho tài khoản đó theo cách bạn muốn rồi bấm nút Save để áp dụng thay đổi.
5. Chỉnh sửa tin nhắn gửi lần cuối cùng bằng phím tắt
Hầu hết chúng ta khi vội vàng sẽ gửi một tin nhắn không đầy đủ nội dung, điều này có thể tạo nên sự khó hiểu cho người nhận được. Do đó bạn có thể nhanh chóng chỉnh sửa tin nhắn đã được gửi lần cuối cùng của mình khá đơn giản bằng cách bấm phím mũi tên trên bàn phím. Tin nhắn gửi lần cuối cùng sẽ xuất hiện trở lại, bây giờ bạn có thể thay đổi và gửi lại cho người nhận.

6. Xóa và sửa tin nhắn
Nếu đã gửi đi một tin nhắn sai lầm và không muốn tin nhắn đó xuất hiện trong màn hình trò chuyện, bạn chỉ có thể xóa tin nhắn đó đi. Điều này cũng có thể là một sự lựa chọn, thay thế cho việc sửa nội dung tin nhắn như cách ở trên. Để thực hiện, bạn nhấp chuột phải vào bất kỳ tin nhắn nào đã được gửi, sau đó chọn lệnh Edit Message để chỉnh sửa hoặc chọn Remove Message để xóa tin nhắn đó đi hoàn toàn khỏi danh sách. Trước khi tin nhắn đó được xóa, bạn sẽ nhận được thông báo cho biết tin nhắn của mình đã được xóa. 
7. Ẩn bút chì báo nhập liệu
Bạn sẽ thấy biểu tượng hình bút chì chuyển động trong cửa sổ chat Skype khi người phía bên kia trả lời tin nhắn của bạn. Bút chì cũng sẽ thực hiện thao tác tẩy xóa nếu họ xóa tin nhắn. Nếu bạn không muốn hiển thị biểu tượng bút chì theo mặc định khi đang trò chuyện với họ, bạn thực hiện như sau. Truy cập vào menu Tools>Options>IM & SMS>IM settings, rồi tích bỏ tùy chọn Show when I am typing, rồi bấm nút Save để áp dụng. 
8. Thêm nhiều ngắt dòng
Thông thường thì sau khi nhập nội dung của một tin nhắn xong, bạn nhấn phím Enter trên bàn phím, tin nhắn đó sẽ được gửi đi ngay. Nếu muốn ngắt dòng để xuống dòng trong nội dung tin nhắn, bạn phải bấm phím Shift rồi nhấn Enter để xuống dòng và tiếp tục nhập nội dung khác. Điều này khá dài dòng và mất thời gian, nếu bạn muốn sử dụng thiết lập ngắt dòng này mặc định, bạn truy cập vào menu Tools>Options>IM & SMS>IM settings, sau đó tích vào tùy chọn Insert line break rồi bấm nút Save để áp dụng.

Như vậy sau này khi bạn nhấn phím Enter trên bàn phím thì sẽ là lệnh ngắt dòng giống như khi bạn thao tác với các ứng dụng Office mà không phải là gửi tin nhắn đi luôn như ban đầu.
9. Thiết lập thông báo theo yêu cầu
Bạn đã thu nhỏ cửa sổ chat Skype xuống thanh tác vụ và khi một ai đó gửi tin nhắn, bạn sẽ nhận được thông báo hiển thị trong thanh tác vụ. Thông thường bạn sẽ nhận được thông báo cho tất cả các tin nhắn gửi đến tài khoản Skype của mình. Tuy nhiên bạn lại chỉ muốn Skype thông báo cho mình những tin nhắn quan trọng thuộc các nhóm từ khóa như "khẩn cấp", "ngay lập tức"... Để thực hiện, bạn truy cập vào menu Conversation>Notification Settings.

Sau đó kích vào tùy chọn Notify me only if these words are mentioned rồi nhập từ khóa mà bạn chỉ muốn Skype hiển thị tin nhắn báo cho bạn biết khi tin nhắn đó gửi đến vào khung trống phía dưới. Sau đó bấm nút OK để áp dụng.
10. Sử dụng nhiều cửa sổ chat
Những người bận rộn thường phải trò chuyện với nhiều người dùng Skype khác cùng một lúc. Theo mặc định, bạn phải chuyển đổi qua lại giữa các địa chỉ liên lạc để trò chuyện, việc này là không cần thiết và khá mất thời gian. Vì vậy Skype hỗ trợ chế độ chat trên nhiều cửa sổ khác nhau với những người khác nhau. Để chat trong một cửa sổ riêng biệt với mỗi người bạn khác nhau, bạn truy cập vào menu View>Compact View. Bây giờ để mở nhiều cửa sổ chat, bạn chỉ cần nhấp đúp chuột vào địa chỉ liên lạc trong danh sách để chat trong cửa sổ riêng.

Hoàng Thanh