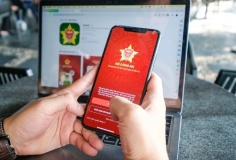7 mẹo cho người dùng Skype nhiều
08:00, 12/10/2013
Đây là một vài thủ thuật Skype hữu ích, cho phép đăng nhập vào nhiều tài khoản Skype, sử dụng các lệnh chat kiểu IRC, ghi âm cuộc gọi Skype, và thậm chí còn vô hiệu hóa một số quảng cáo tích hợp của Skype.
1. Đăng nhập vào nhiều tài khoản Skype
Không giống như một số chương trình chat khác, Skype không cho phép bạn dễ dàng đăng nhập vào nhiều tài khoản. Nếu bạn có vài tài khoản Skype - ví dụ, 1 cho công việc và 1 cho sử dụng cá nhân, thay vì chỉ mở một tài khoản như thông thường, hãy sử dụng tùy chọn ẩn sau để đăng nhập vào cả 2 tài khoản.
Nhấn tổ hợp phím Windows+R để mở hộp thoại Run > nhập vào lệnh sau:
“C:\Program Files\Skype\Phone\Skype.exe” /secondary (nếu bạn đang sử dụng một phiên bản 32-bit của Windows) hoặc
“C:\Program Files (x86)\Skype\Phone\Skype.exe” /secondary (nếu bạn đang sử dụng một phiên bản 64-bit của Windows).
Skype sẽ mở cửa sổ thứ hai để bạn có thể đăng nhập vào tài khoản Skype khác. Nếu muốn sử dụng thường xuyên, bạn có thể tạo ra shortcut Windows mới mà mở Skype với khóa lệnh /secondary.

2. Vô hiệu hóa các quảng cáo dưới danh bạ (contact list)
Skype sẽ luôn hiển thị quảng cáo trong trang chủ, nhưng theo mặc định, nó cũng hiển thị quảng cáo ở phía dưới cùng của danh bạ. Bạn có thể nhấp vào nút X để đóng các quảng cáo này lại bất cứ khi nào chúng xuất hiện, nhưng rồi chúng sẽ tiếp tục trở lại. Có một cách tốt hơn để bạn có thể vô hiệu hóa chúng vĩnh viễn.
Để vô hiệu hóa các quảng cáo dưới danh bạ, hãy mở cửa sổ Options của Skype, tìm đến Notifications > Alerts & messages và bỏ chọn Promotions.

3. Chỉnh sửa hoặc xóa những tin nhắn đã gửi
Nếu mắc lỗi khi gõ tin nhắn hoặc gửi tin nhắn không đúng ý mình, sau đó bạn có thể chỉnh sửa hoặc xóa tin nhắn đã gửi. Để làm như vậy, chỉ cần nhấp chuột phải vào tin nhắn bạn đã gửi > chọn Edit Message hoặc Remove Message. Khi bạn chỉnh sửa, Skype sẽ lưu ý rằng tin nhắn đã được chỉnh sửa - và nếu bạn xóa, Skype sẽ hiển thị “This message has been removed” (tin nhắn này đã bị xóa).
Tất nhiên, nếu người nhận đã nhìn thấy tin nhắn ban đầu mà bạn gửi thì chẳng có cách nào để chỉnh sửa nữa cả.

4. Ghi âm cuộc gọi Skype
Do Skype không tích hợp tính năng ghi âm cuộc gọi, bạn sẽ phải sử dụng ứng dụng của bên thứ ba. Có một số tùy chọn trên mạng nhưng chúng tôi khuyến nghị bạn nên dùng MP3 Skype Recorder vì thấy nó làm việc khá tốt.

5. Sử dụng chia sẻ màn hình
Tính năng chia sẻ màn hình của Skype cho phép bạn chia sẻ desktop của mình với một địa chỉ liên lạc (contact) Skype khác. Bạn có thể sử dụng tính năng này để nhanh chóng khắc phục sự cố máy tính của ai đó mà họ không phải cài đặt thêm phần mềm truy cập từ xa. Hoặc, bạn có thể dùng nó để trình bày một bài thuyết trình từ xa. Để cho mình chút riêng tư, bạn cũng có thể chọn chia sẻ một cửa sổ duy nhất thay vì toàn bộ desktop.
Để dùng tính năng chia sẻ màn hình, cả khi đang gọi lẫn khi không gọi Skype, bạn chỉ cần nhấp vào nút + và chọn Share screens.

Hãy nhớ rằng, khác với phần mềm truy cập từ xa truyền thống, không có cách nào cho phép ai đó điều khiển màn hình của bạn. Nếu muốn hành động như người hỗ trợ kỹ thuật từ xa thông qua tính năng chia sẻ màn hình của Skype, bạn sẽ phải hướng dẫn người khác thực hiện các thay đổi cho máy tính của họ .
6. Làm chủ các lệnh chat
Nếu trước đây đã sử dụng IRC, bạn biết IRC cung cấp một loạt tính năng chat có sẵn, và Skype cũng vậy. Trong một phòng chat Skype, bạn có thể sử dụng các khóa lệnh sau:
• /add - để thêm người dùng Skype vào phiên chat.
• /topic - để thiết lập chủ đề cho phòng chat đó.
• /setpassword - để thiết lập mật khẩu cho phòng chat.
• /setrole - để gán quyền cho người dùng trong phiên chat.
• /kick - để “đá” người dùng ra khỏi phiên chat.
• /kickban - để “đá” người dùng ra khỏi phiên chat và cấm họ gia nhập trở lại.
Trên đây chỉ là một vài lệnh chat mà Skype cung cấp. Hãy truy cập trang What are chat commands and roles? trên website của Skype để có danh sách đầy đủ.

7. Dễ dàng gửi tập tin cho nhiều người
Khi đang trong phiên chat Skype với nhiều người, bạn có thể gửi tập tin cho tất cả họ bằng cách kéo, thả tập tin vào phòng chat. Skype sẽ gửi bản sao của tập tin tới mọi người, cho phép bạn nhanh chóng chia sẻ tập tin mà không phải gửi qua email, chia sẻ thông qua Dropbox hoặc sử dụng tính năng Send File của Skype.
Bạn cũng có thể tạo một nhóm trong sổ địa chỉ của mình > nhấp chuột phải vào nhóm và chọn Send File để cùng lúc gửi tập tới mọi địa chỉ trong nhóm. Đây là một cách dễ dàng để phân phối các tập tin với một số người cùng mộ.

Bạch Nam Anh
 Tổng Bí thư Tô Lâm gửi Thư thăm hỏi, động viên đồng bào, lực lượng đang ứng phó, khắc phục thiên tai
Tổng Bí thư Tô Lâm gửi Thư thăm hỏi, động viên đồng bào, lực lượng đang ứng phó, khắc phục thiên tai
 Đại học Quốc gia Hà Nội khởi công Dự án Đầu tư xây dựng hạ tầng công nghệ theo mô hình đô thị thông minh
Đại học Quốc gia Hà Nội khởi công Dự án Đầu tư xây dựng hạ tầng công nghệ theo mô hình đô thị thông minh
 Thiếu tướng Nguyễn Ngọc Cương: Dữ liệu là “trái tim” của chuyển đổi số, là bộ não của kỷ nguyên thịnh vượng mới
Thiếu tướng Nguyễn Ngọc Cương: Dữ liệu là “trái tim” của chuyển đổi số, là bộ não của kỷ nguyên thịnh vượng mới