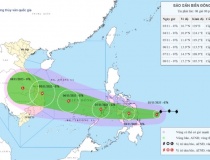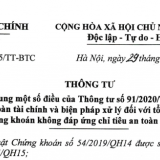Noah Pro là bộ từ điển tiếng Anh với số lượng từ vựng lên tới 122 nghìn từ. Đây quả là một công cụ tiện lợi cho mọi người học tiếng Anh hay phải làm việc liên quan đến các tài liệu viết bằng tiếng Anh. Trước đây, để tra từ, chúng ta không có cách nào khác hơn là phải kè kè theo cuốn từ điển nặng cả hai kí.
Sau đó, Kim Từ Điển ra đời để thay thế nhưng kích thước của nó vẫn còn khá lớn so với những người thường xuyên phải đi đây đi đó.
Bây giờ, nếu bạn đã bỏ một số tiền lớn để “tậu”một chiếc máy Palm thì tại sao lại phải mua thêm Kim Từ Điển trong khi máy Palm của bạn cũng có thể làm được việc mà Kim Từ Điển đang làm. Chương trình có dung lượng 4,694 MB, tải tại http://tinyurl.com/ys6pbn
Cài Đặt Chương Trình:
Sau khi tải về, bạn giải nén file noah_pro3.zip để lấy các chương trình sau: noah_pro.prc là công cụ đọc dữ liệu từ điển, medium.pdb và full.pdb – là các dữ liệu của từ điển. Sau đó, hãy cài đặt hết tất cả những chương trình này vào máy của mình.
Lưu ý là, file dữ liệu full.pdb là file lớn nhất, chứa 122 nghìn từ và cần bộ nhớ 5 MB khi sử dụng. File nhỏ hơn medium.pdb chứa 37 ngàn từ và cần 1.66 MB khi hoạt động. Nếu máy bạn có đủ bộ nhớ thì hãy cài đặt file full.pdb còn nếu máy yếu thì bạn cài chương trình medium.pdb.

Trước tiên, bạn cởi bỏ phiên bản cũ của từ điển Noah Pro, sau đó, giải nén file unzip noah_pro3.zip rồi cài đặt theo thứ tự, chương trình đọc dữ liệu noah_pro.prc và một trong hai bộ dữ liệu của từ điển full.pdb hoặc medium.pdb tùy độ mạnh yếu của máy bạn.
Bạn có thể cài đặt lên nhiều thiết bị như các loại thẻ nhớ trong hoặc ngoài như SD/MMC, Memory Stick. Bạn cũng có thể cài thông qua các giao tiếp cổng hồng ngoại, USB, Blutooth hoặc Wifi. Bây giờ, bạn chạy file thes.prc để bắt đầu sử dụng bộ từ điển này.

Sử Dụng:
Nếu muốn tìm nghĩa của một từ nào, bạn hãy gõ từ đó vào khung chữ nhật có sẵn trong cửa sổ của chương trình hoặc bấm chọn các phím mũi tên để lựa từ tương tự trong mục lục các từ được chương trình liệt kê sẵn cho các bạn.
Nếu gõ sai từ, bạn nhấn phím Cancel để quay lại cửa sổ màn hình chính. Khi đã chọn được từ, nếu muốn xem nghĩa của từ đó, bạn nhấn chọn lên icon hình tam giác đều quay xuống▼ để xem định nghĩa và các thông tin liên quan đến từ đó. Chương trình cũng có khả năng ghi nhớ hai trăm từ mà bạn đã từng tìm kiếm, và khi bạn bấm lên phím có hình kính lúp

thì chương trình sẽ khôi phục lại thông tin các từ quen thuộc mà bạn đã từng tìm kiếm.
Tuy nhiên, để Noah Pro hoạt động nhanh hơn, khi con số từ lưu trữ trong Noah Pro lên tới 50 từ thì bạn hãy xóa những thông tin ghi nhớ này đi để tăng khả năng truy xuất thông tin trong Noah Pro.

Tùy Chọn Chính:
Trong cửa sổ làm việc Main của từ điển, bạn được hỗ trợ một số thiết lập để sử dụng từ điển dễ dàng và hiệu quả hơn. Random word (phím tắt là R) – học từ vựng theo thứ tự ngẫu nhiên, Find Word (phím tắt là F) – để chuyển sang cửa sổ tra từ, Select database (phím tắt là S) – cho phép bạn thêm từ mới vào trong từ điển nếu nó còn thiếu những từ này hoặc quét kiểm duyệt các file dữ liệu từ điển vừa được cập nhật vào máy, Copy to clipboard (phím tắt là C) – để sao chép thông tin của một từ có trong từ điển vào trong văn bản , Lookup clipboard (phím tắt là T) – đây cũng là một tính năng rất hay, nó sẽ hỗ trợ bạn tìm nghĩa của từ ngay trong văn bản đang mở trên máy Palm.

Trong thẻ Options, bạn có các tùy chọn khác trong việc hiển thị chương trình. Preferences (phím tắt là P) – chuyển sang cửa sổ điều chỉnh các thiết lập trong chương trình, Display Prefs – để chuyển sang cửa sổ thông tin hỗ trợ các thiết lập, Help (phím tắt là H) – hỗ trợ hướng dẫn sử dụng chương trình, About (phím tắt là A) – thông tin về chương trình Thesaurus.

Tính Năng Ghi Nhớ:
Đây là một tính năng khá hay cho những người thường dùng từ điển. Nếu dùng từ điển giấy, khi gặp một từ hay, bạn thường đặt một miếng giấy nhỏ để đánh dấu vị trí từ này để sau này quay lại xem. Nếu sử dụng Noah Pro, bạn cũng được hỗ trợ một công cụ Bookmark tương tự.
Khi tra được một từ hay, bạn vào mục Bookmarks rồi chọn Add Bookmark để đưa nó vào trang ghi nhớ của Noah Pro. Sau này, khi muốn xem các ghi nhớ của mình, bạn cửa sổ chính, bạn chọn Bookmarks > View bookmarks. Nếu bạn đã ghi nhớ và biết rõ một ghi chú nào, bạn có thể xóa nó đi để dành chỗ cho những ghi chú khác bằng cách mở bookmark đó lên rồi chọn Delete bookmark.
Khi xem các từ được ghi nhớ, chúng sẽ được liệt kê theo thứ tự alphabe hoặc thời gian tạo các ghi chú hay là theo thứ tự những ghi chú nào được xem nhiều nhất.

Tính Năng Cắt Dán:
Khi bạn đang tra một từ, và nếu thấy nội dung liên quan đến từ đó hay, bạn có thể đưa nó vào văn bản của mình bằng cách: khởi động công cụ soạn văn bản trong máy, sau đó mở Noah Pro lên, mở từ bạn thích rồi quét chọn phần thông tin muốn ghi lại. Bây giờ, bạn hãy vào menu của chương trình rồi chọn Main > Copy to clipboard. Sau đó, bạn quay lại công cụ soạn văn bản để đưa nội dung thông tin vào copy vào trong đó.

Tính Năng Tìm Từ Trong Văn Bản Đang Mở:
Đây là tính năng rất hay, nó giúp bạn tra ngay được nghĩa của từ mới trong văn bản bạn đang mở mà không cần gõ lại từ đó trong Noah Pro để biết nghĩa. Tính năng này khá giống tính năng tra “AutoLook” trong từ điển Lạc Việt của Việt Nam. Để làm được việc này, bạn làm theo cách sau: quét chọn từ đó, trong Command Bar bạn chọn Command Stroke rồi bấm lên icon của Noah Pro.
Ngay lập tức, chữ “Noah Pro” sẽ hiện lên trong cửa sổ văn bản. Lúc đó, nếu Noah Pro biết thông tin về từ này, ngay lập tức nó sẽ hiển thị thông tin đó ra. Còn nếu không biết, nó sẽ cung cấp cho bạn những từ có cấu trúc tương tự để bạn tham khảo nghĩa. Để quay lại cửa sổ văn bản, bạn bấm chuột lên phím “X” ở góc bên phải.
Điều Chỉnh Các Thiết Lập:
Trong mục Option, bạn chọn Preferences hoặc nhấn phím P để mở cửa sổ thiết lập cách thức sử dụng chương trình sao cho phù hợp với thói quen dùng máy của bạn. Phần Startup action có các thiết lập tạo giao diện khởi động Noah Pro như Nothing – chạy giao diện mặc định của từ điển khi khởi động, Clipboard – chạy công cụ cắt dán từ vào văn bản đang mở trong máy, Last word – hiển thị lại thông tin từ cuối cùng bạn vừa xem trong phiên làm việc trước đó của máy.
Khi bạn tạo thêm từ mới bổ sung cho Noah Pro hoặc cập nhật mới các file dữ liệu cho từ điển, hãy kích hoạt lại Noah Pro bằng cách chuyển qua phần Startup database để điều chỉnh lại cách thức sử dụng các gói thông tin có trong cơ sở dữ liệu của từ điển.
Phần Ask – để yêu cầu chương trình hỏi lại bạn sẽ sử dụng gói thông tin nào mỗi khi bắt đầu sử dụng, Last – nhằm tiếp tục dùng lại gói thông tin dữ liệu vừa sử dụng trước đó.

Trong phần Up/Down buttons và 5-Way up/down buttons sẽ giúp bạn tạo ra cách thức để xem thông tin mô tả cho một từ tìm được. Mục Nothing – để xem trang nội dung từ theo cách “ếch nhảy, Line Scroll – để xem thông tin mô tả từ theo từng dòng text, 1/2 Page Scroll – để xem thông tin theo từng nửa trang một, và Page Scroll – để xem thông tin theo nguyên từng trang.

Ngoài ra, Noah Pro còn giúp bạn thay đổi “không khí” bằng cách điều chỉnh giao diện chương trình khi sử dụng nhằm giúp việc học tiếng Anh bớt nhàm chán. Khi muốn thay đổi giao diện cho chương trình, bạn vào Display rồi chọn một trong ba Layout liệt kê sẵn. Font chữ và màu chữ sẽ thay đổi tùy theo layout bạn chọn.

Bổ Sung Dữ Liệu Từ Điển:
Mặc dù số lượng 122 ngàn từ có thể là quá lớn cho nhiều người, tuy nhiên, từ điển vẫn không ngừng được cập nhật thêm các gói cơ sở dữ liệu mới nhằm tăng sức mạnh cho từ điển. Nếu trong máy của bạn có nhiều file dữ liệu của Noah Pro, bạn cần chỉ cho nó biết bạn muốn sử dụng dữ liệu nào. Dữ liệu mới có thể đưa vào thông qua các cổng giao tiếp hồng ngoại, USB, Blutooth hoặc Wifi hay thông qua các thẻ nhớ (gắn trong lẫn gắn ngoài).
Sau khi đưa vào, Noah Pro sẽ tự động kiểm tra sự tương thích với các dữ liệu đưa vào. Sau khi kiểm tra xong, bạn chọn Main > Select database hoặc bấm phím S để hướng dẫn cho Noah Pro biết bạn muốn sử dụng file dữ liệu nào trong số các dữ liệu vừa đưa vào máy.
Ngay lập tức, các dữ liệu sẽ được liệt kê, bạn hãy dùng các phím mũi tên trên bàn phím để chọn dữ liệu thích hợp rồi nhấn Select để chọn. Nếu trong bảng liệt kê không có file dữ liệu bạn vừa đưa vào, bạn hãy bấm Find database để chương trình kiểm tra lại một lần nữa.

Vương Phương