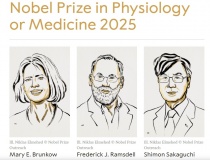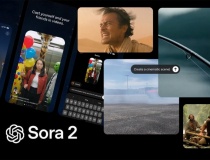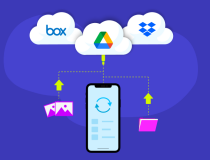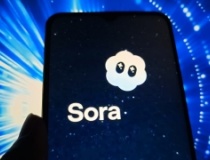“Chuyển nhà” cho Outlook
Bạn quyết định mua một máy tính mới và bạn muốn chuyển toàn bộ email, danh bạ, các cuộc hẹn từ Outlook trên máy tính cũ sang Outlook trên máy tính mới?
- Mẹo gửi e-mail an toàn cho nhiều người trong Outlook 2013
- Microsoft phát triển ứng dụng Outlook cho Android
- 3 lời khuyên hữu ích để giữ cho hộp thư Outlook.com sạch sẽ
- Thay đổi tên trong Gmail, Yahoo Mail và Outlook.com
- Thủ thuật xem Outlook.com, Gmail hay Yahoo có bị “sập” không?
- Sao lưu và khôi phục lại chữ ký trong Outlook 2013
- Mẹo hay khắc phục sự cố kết nối trên Outlook
Sau đây là hướng dẫn dành cho bạn:
Giải pháp đầu tiên bạn có thể nghĩ tới là sử dụng công cụ Easy Transfer của Windows để thực hiện việc di chuyển. Bạn sẽ hoàn thành việc chuyển đổi Outlook sang máy tính mới nhưng tôi không dám chắc “mọi thứ” sẽ vận hành tốt trong “ngôi nhà mới”.
Tôi đã không sử dụng công cụ Easy Transfer cách đây vài năm vì tôi phát hiện ra một cách dễ hơn – chỉ đơn giản là kéo và thả các tệp tin qua mạng nội bộ. Tuy nhiên việc di chuyển các files trong Outlook có thể sẽ khó khăn.
Tôi giả định rằng máy tính mới của bạn đã cài đặt Office, và cả Outlook, phiên bản 2013 hoặc 365. Tôi cũng giả định rằng máy tính cũ của bạn cài Office 2010 hoặc một phiên bản cũ hơn.
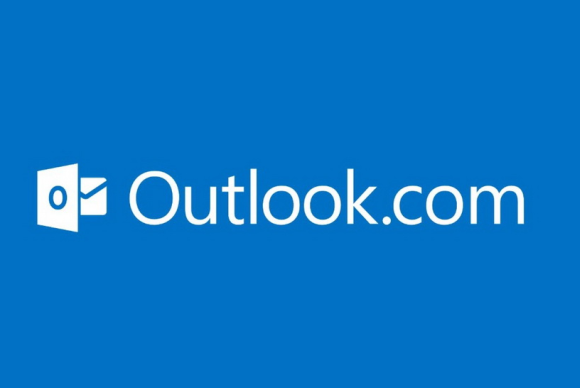
Trước khi có thể chuyển dữ liệu Outlook sang máy tính mới, bạn cần phải biết vị trí lưu trữ dữ liệu Outlook trên máy tính cũ. Đó là ở đâu?
Bạn có biết rằng Outlook lưu giữ tất cả các dữ liệu của nó trong một tệp tin với phần mở rộng “.pst”. Chẳng hạn là Outlook.pst. Nhưng còn vị trí lưu giữ thì sao?
Nếu bạn đang sử dụng Outlook 2010, các dữ liệu có thể được lưu trữ trong một thư mục Outlook Files ở trong Documents. Đó là một vị trí hợp lý và đảm bảo rằng nó sẽ được sao chép vào máy tính mới.
Tuy nhiên, đối với các phiên bản Outlook cũ hơn, dữ liệu có thể được lưu trữ trong một tệp tin “.pst” ở một thư mục appdata “ẩn”. Và việc tìm ra vị trí thư mục này khá phức tạp.
May mắn thay, Outlook trên máy tính cũ có thể giúp bạn làm điều này. Trong Outlook 2010, nhấp vào thẻ File, sau đó chọn Info ở khung bên trái. Tiếp đó, chọn Account Settings, và Account Settings một lần nữa. Đối với Outlook 2007 và phiên bản cũ hơn, chọn Tools> Options.
Khi đó, nhấn chọn nút Data Files. Bạn sẽ tìm thấy thông tin bạn cần trong một hộp thoại kết quả. Hoặc bạn có thể bấm chọn vào “Open File Location” để mở ngay vào thư mục đó.
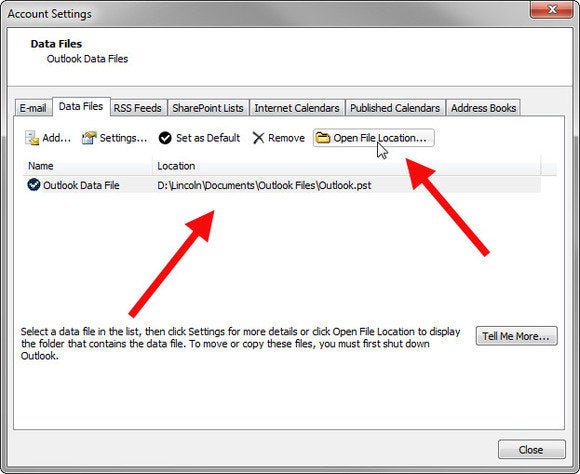
Sau khi cài đặt Outlook vào máy tính mới, bạn sẽ có một tệp tin “.pst” mới và trống rỗng. Bạn sẽ phải nhập dữ liệu từ các tệp tin cũ sang tệp tin mới.
Điều đó có nghĩa là các tệp tin cũ phải có quyền truy cập vào máy tính mới. Bạn có thể di chuyển các tệp tin này nhờ một ổ cứng gắn ngoài, hoặc USB, hoặc đơn giản là tạo quyền truy cập cho thư mục chứa nhờ mạng nội bộ.
Cách làm như sau: khởi động Outlook. Nếu đây là lần đầu tiên bạn khởi chạy nó trên máy tính mới, hãy bỏ quá các hướng dẫn.
Sau khi Outlook hoàn tất khởi động, nhấp chọn thẻ File và chọn Open & Export, tiếp đó chọn Import / Export. Trong Import and Export wizard, chọn Import from another program or file (nhập dữ liệu từ một chương trình hoặc tệp tin), và chọn Outlook Data File (.pst).
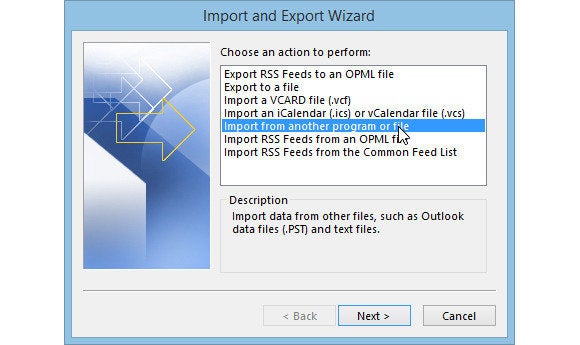
Trên trang tiếp theo của hướng dẫn, ở tùy chọn “File to import” (File để nhập), nhấn nút Browse (tải) và chọn tệp tin “.pst” cũ.
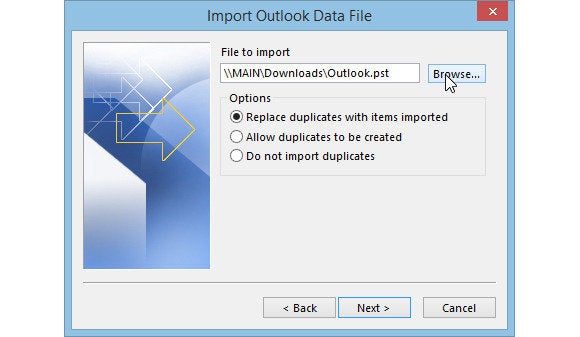
Trang tiếp theo sẽ hỏi bạn “what to import” (nhập cái gì). Nếu bạn muốn nhập tất cả mọi thứ, hãy giữ nguyên theo mặc định.
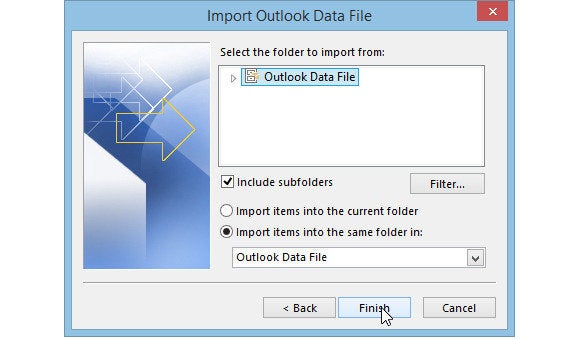
Cuối cùng, bạn nhấn chọn Finish (hoàn thành), quá trình nhập dữ liệu sẽ bắt đầu chạy cho tới khi kết thúc. Và bạn đã "chuyển nhà xong" cho Outlook.
Cẩm Thịnh (Theo pcworld.com)