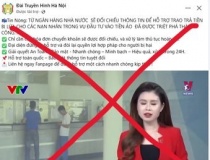Nếu bạn thiết kế giáo án điện từ giúp cho một giáo viên thì phải dự kiến một số tình huống bất ngờ như: máy tính của trường học không cài sẵn những tiện ích để hiển thị các hiệu ứng đồ họa, không phải giáo viên nào cũng có thể vừa giảng bài vừa điều khiển máy tính để minh họa một cách linh hoạt... Giải pháp cho vấn đề này là chuyển đổi giáo án đã được thiết kế dưới dạng slideshow của PowerPoint thành phim DVD hoặc VCD, có thể chiếu trực tiếp trên máy tính hay ghi ra đĩa để chiếu trên các đầu máy gia dụng...
 |
| |
Để những bài thuyết trình, những giáo án được thiết kế bằng phần mềm PowerPoint được phổ biến rộng rãi đến mọi trường, mọi giáo viên và đến tận gia đình, người ta thường chuyển đổi chúng thành những đoạn phim DVD hoặc VCD có thểí phát trên các đầu đĩa gia dụng. Có khá nhiều phần mềm giúp thực hiện được công việc này như PowerPoint2DVD, PowerPoint To Video, PowerPoint DVD Maker... nhưng có lẽ cách bảo đảm nhất là kết hợp PowerPoint với phần mềm quay phim màn hình Camtasia Studio 3.1.1. Đây là một bộ công cụ multimedia đa chức năng (Camtasia Studio có thể kết hợp với Y!M để truyền hình ảnh từ webcam, và biên tập audio & video, ở đây chúng ta chỉ sử dụng tính năng bắt hình của nó mà thôi). Camtasia Studio 3.1.1 (bản dùng thừ 30 ngày với đầy đủ chức năng), dung lượng 28 MB, tải về tại
www.techsmith.com (hoặc:
www.techsmith.com/download/camtasiatrial.asp) hoặc tìm trong các CD phần mềm tổng hợp trên thị trường.
Quy trình gợi ý thực hiện gồm các bước: bắt hình, chuyển định dạng và ghi đĩa.
1. Bắt hình các slide trình diễn của PowerPoint Chuẩn bị Sau khi cài đặt hoàn chỉnh thì Camtasia Recorder sẽ tích hợp trên thanh toolbar của PowerPoint. Bạn có thể sử dụng bắt hình ngay trong chương trình PowerPoint hoặc sử dụng từ menu Start trên desktop cũng được. Định dạng video xuất ra có phần mở rộng là avi nên bạn cũng cần chọn codec thích hợp để nén và giải nén. Có rất nhiều codec phục vụ cho yêu cầu này (DivX, XviD, huffyuv...). Bạn có thể tham khảo kho tàng codec miễn phí tại địa chỉ
www.free-codec.com. Bạn cần lưu ý rằng chất lượng tập tin avi thu được phần lớn phụ thuộc vào cỗ máy nén / giải nén này. Bài viết này xin giới thiệu codec On2 vp7personal edition 7.0.10.0 vì 3 lý do: dung lượng nhỏ (1,7 MB), miễn phí và tạo kết quả rất ấn tượng. Bạn có thể tham khảo thông tin và tải về codec này tại www.on2.com.
 |
| |
Để Camtasia hoạt động hiệu quả trước khi bắt hình bạn cần thực hiện một số chi tiết sau đây: - Tạm thời nên vô hiệu hóa tất cả chương trình chạy nền, nhất là các chương trình anti virus. Dùng tổ hợp phím Ctrl+Alt+Del để biết được chương trình nào đang hoạt động trên hệ thống của bạn. - Chạy chương trình sửa lỗi (Scandisk) và giải phân mảnh ổ cứng (Defrag). - Và quan trọng nhất là bạn cũng nên tạm thời tắt đi tính năng tăng tốc đồ hoạ (Graphics hardware acceleration): Vào Control Panel > Display > Settings > Advanced, vào tab Troubleshoot kéo thanh trượt Hardware acceleration sang trái (none). Kinh nghiệm cho thấy trong Win2000 hoặc XP sau khi tắt tính năng này thì sẽ giảm cường độ làm việc của CPU và có thể tăng số khung hình/giây của Camtasia khi bắt hình lên đến 30 mà không phát sinh lỗi, tất nhiên là các hiệu ứng chuyển động cũng mượt mà hơn. - Nếu có thể bạn cũng nên cập nhật phiên bản DirectX 9.0c (tháng 4/2006) và trình điều khiển mới nhất cho card đồ họa. - Vì DVD video chuẩn có độ phân giải là 720 x 480 nên bạn cần hiệu chỉnh lại độ phân giải màn hình máy tính của mình ở mức tương tự là 800 x 600. Bạn cũng nên chỉnh độ sâu màu ở mức tối đa (24 bit hoặc 32 bit) mà hệ thống chấp nhận. - Khởi động chương trình PowerPoint, mở tập tin mà bạn đã thực hiện. ở đây xin lưu ý là trong tập tin ppt, bạn nên thiết kế tất cả các động tác hiển thị hiệu ứng như bắt đầu, kết thúc, chuyển cảnh chỉ đáp ứng bằng một cách duy nhất là bấm chuột. Điều này sẽ giúp bạn tùy biến và phân phối thời gian các đoạn video về sau khi bắt hình. Mặt khác bạn nên chèn thêm một slide trắng (hoặc một template không mang nội dung) vào đầu và cuối mỗi slide để hạn chế được hiện tượng mất frame khi bắt hình. Sau cùng, để CPU đỡ vất vả hơn thì bạn nên lưu lại tập tin PowerPoint với phần mở rộng là pps (powerpoint show) hơn là dạng ppt.
Bắt hình Khởi động Camtasia Recorder, vào Tools > Options để xác lập một số chi tiết quan trọng: - Tab General > Temporary file folder: chọn thư mục chứa file tạm là ổ dĩa có dung lượng trống nhiều và nhanh nhất (trong trường hợp PC của bạn vừa có cả ổ cứng ATA và SATA). - Tab Streams > Video setup: chọn codec VP70 General Profile và Capture frame rate là 30. - Tab Capture: đánh dấu kiểm vào ô Disable dipslay acceleration during capture. - Trở lại giao diện chính của chương trình, chọn Capture > Screen. Vẫn để nguyên Camtasia Recorder và bạn dùng Windows Explorer để mở tập tin pps đã hoàn chỉnh. Slide đầu tiên sẽ xuất hiện, bạn dùng phím F9 để bắt đầu thu hình và F10 để chấm dứt.
2. Chuyển định dạng DVD và ghi đĩa Chuyển định dạng Bạn đã có được tập tin video định dạng avi xem được trên PC, nhưng do độ phân giải của máy tính và DVD khác nhau nên bạn phải chuyển đổi tập tin này sang định dạng DVD. Nero Vision trong bộ Nero được đề nghị cho yêu cầu này vì ngoài việc chuyển định dạng với tốc độ nhanh nó cũng hỗ trợ bạn tạo menu trình diễn cho DVD thật dễ dàng và ghi thẳng ra đĩa.
 |
| |
Khởi động Nero Vision, trong mục Make DVD chọn DVD-video. Trong cừa sổ tiếp theo bạn chọn Make movie, bấm nút Browse (mũi tên trong hình), tìm đến thư mục chứa tập tin avi, bấm phải và chọn Add to project. Lúc này đoạn video sẽ hiện ở cừa sổ xem trước bên trái, bạn có thể biên tập lại đoạn video (nếu cần) như thêm tiêu đề, chuyển cảnh, âm thanh, cắt những đoạn video dư thừa... bằng các nút Filters (bộ lọc hiệu ứng), In&Out (tạo hiệu ứng cho tiêu đề), Others (chuyển cảnh) trên góc phải của Nero. Bạn chọn và kéo thả vào khung Timeline bên dưới, sau đó bấm Next. Trong cừa sổ tiếp theo bạn chọn Create chapters để biên tập menu trình chiếu cho DVD bằng cách di chuyển thanh trượt trong khung Timeline đến vị trí mong muốn và bấm nút Add chapter. Bấm Next để đến cừa sổ Burn. Tại đây bạn nên chọn chế độ Write to hard disk folder để lưu thành thư mục VIDEO_TS trên ổ cứng để kiểm tra trước khi ghi ra DVD. Bạn có thể xem thừ DVD vừa tạo trên ổ cứng bằng các chương trình như Media Player 11, Power DVD 7.0.1725... Để thuận lợi cho việc hiệu chỉnh, ngay trong bước 1 bạn đừng capture toàn bộ bài trình diễn mà nên bắt hình từng slide để lưu thành nhiều tập tin avi.
Ghi đĩa Trong chương trình Nero Express hoặc Nero Burning Rom, bạn kéo toàn bộ thư mục VIDEO_TS vào cừa sổ để ghi ra DVD. Để bảo đảm DVD ghi xong xem được trên đầu máy gia dụng, bạn nên chọn mua đĩa trắng có nhãn hiệu nổi tiếng và ghi với tốc độ thấp thôi (từ 4X trở xuống). ó
Nguyễn Thanh Sơn paulthanhson@hotmail.com