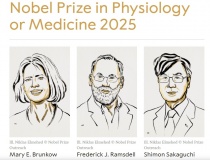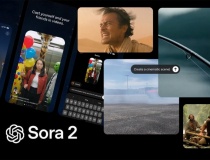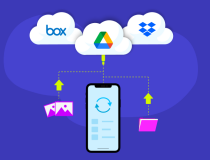Hai thủ thuật để quản lý các kết nối Wi-Fi trong Windows 8
2 tính năng này bị ẩn trong các phiên bản Windows gần đây, đặc biệt hữu ích cho việc giảm rắc rối của một số nhiệm vụ quản lý Wi-Fi.
- Kích hoạt đồng hồ đo kết nối Wi-Fi trong Windows 8
- 3 công cụ cần cho việc giải quyết những vấn đề tồi tệ nhất của Wi-Fi
- Tăng tốc Wi-Fi bằng các sản phẩm router 802.11ac
- Cách bảo vệ mạng Wi-Fi khỏi sự tấn công của hàng xóm
- Giúp thuê bao Internet bắt sóng Wi-Fi “khỏe hơn”?
- Tìm hiểu về một số công nghệ Pin
1. Dọn dẹp những kết nối Wi-Fi không còn dùng nữa

Sử dụng ứng dụng PC Setting để “dọn sạch” các kết nối Wi-Fi cũ khỏi danh sách những mạng đã được biết đến (known networks).
Sau vài năm “lang bạt” giữa văn phòng, các quán cà phê, và nhiều địa điểm du lịch khác nhau, danh sách các mạng Wi-Fi được ghi nhớ của tôi chứa đầy những router mà có lẽ tôi sẽ không bao giờ sử dụng một lần nữa. Để tổ chức lại danh sách các kết nối Wi-Fi của mình, tôi đã làm như sau:
Mở Settings Charm (bằng cách nhấn tổ hợp phím logo Windows + I) > chọn Change PC Settings. Một khi ứng dụng PC Settings đã mở, chọn Network > Connections > dưới tiêu đề WiFi chọn Manage known networks.
Bây giờ bạn sẽ thấy danh sách tất cả các mạng Wi-Fi đã kết nối với. Để xóa một mạng đi, chỉ cần chọn nó > nhấn vào nút Forget là xong.
2. Quản lý các mạng trong tầm bắt sóng

Nhấp chuột phải vào mạng đã được biết đến trong tầm bắt sóng và bạn sẽ thấy 3 tùy chọn.
Khi có mạng Wi-Fi trong tầm bắt sóng, từ desktop, bấm vào biểu tượng kết nối Internet trong thanh tác vụ, ở góc dưới bên phải màn hình. Networks Charm sẽ bật ra từ phía bên phải, liệt kê tất cả các kết nối có dây và không dây. Nhấp chuột phải vào mạng đã kết nối trong quá khứ và bạn sẽ thấy 3 tùy chọn: Show estimated data usage, Set as metered connection, và Forget this network.
"Show estimated data usage" khá đơn giản và là một mục thú vị để xem, ngay cả khi bạn không có bất kỳ giới hạn băng thông nào.
"Set as a metered connection" không cho phép bạn thiết lập giới hạn sử dụng dữ liệu. Nó chỉ giảm thiểu sử dụng băng thông của máy tính bằng không cho các ứng dụng, dịch vụ không cần thiết kết nối với Internet.
Cuối cùng, "Forget this network" cũng cho phép xóa mạng đi, nhưng không giống như tính năng trong PC Settings charm, Networks Charm chỉ hiển thị các mạng không dây trong tầm bắt sóng.
Bạch Nam Anh