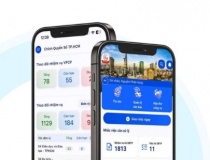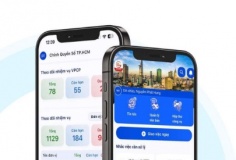6 cách an toàn để sao lưu, khôi phục dữ liệu trên Windows 7 và Windows 8
Hiện có nhiều giải pháp sao lưu và khôi phục dữ liệu khác nhau để bạn có thể lựa chọn, trong đó bao gồm cả giải pháp tích hợp trên Windows và tất nhiên không thể thiếu là các giải pháp sao lưu và khôi phục dữ liệu của bên thứ ba, từ miễn phí cho đến thu phí. Để người dùng có thể lựa chọn cho mình một giải pháp phù hợp với nhu cầu, bài viết sẽ giới thiệu 6 cách mà người dùng có thể lựa chọn.
- Công cụ hỗ trợ tạo các bản sao lưu dữ liệu miễn phí
- 10 phần mềm sao lưu dữ liệu miễn phí tốt nhất
- Cách sao lưu dữ liệu khi hệ điều hành không khởi động ?
- 10 công cụ hỗ trợ sao lưu dữ liệu blog WordPress tốt nhất
- Sao lưu dữ liệu trực tuyến với SafeCopy
- Tự động sao lưu dữ liệu trên Android đến Dropbox
Hầu hết những người dùng máy tính đều cần phải sao lưu các tập tin của mình, nhất là những dữ liệu quan trọng thì càng cần phải sao lưu thường xuyên hơn. Để tránh những trường hợp như dữ liệu của bạn bị hư hỏng, mất do virus, hư hỏng ổ cứng... vì vậy sao lưu dữ liệu là việc làm quan trọng.

Hiện có nhiều giải pháp sao lưu và khôi phục dữ liệu khác nhau để bạn có thể lựa chọn, trong đó bao gồm cả giải pháp tích hợp trên Windows và tất nhiên không thể thiếu là các giải pháp sao lưu và khôi phục dữ liệu của bên thứ ba, từ miễn phí cho đến thu phí. Để người dùng có thể lựa chọn cho mình một giải pháp phù hợp với nhu cầu, bài viết sẽ giới thiệu 6 cách mà người dùng có thể lựa chọn.
Sao lưu tập tin trong Windows 7
Theo mặc định, hệ điều hành Windows 7 được tích hợp công cụ sao lưu tập tin có tên gọi là Backup and Restore. Công cụ này là khá linh hoạt, cho phép bạn sao lưu dữ liệu của các tập tin, các thư mục cụ thể hoặc thậm chí là mỗi tập tin trên máy tính của bạn. Windows 7 cũng cho phép bạn tạo bản sao lưu hình ảnh toàn bộ hệ thống, để bạn có thể khôi phục lại hệ thống trở lại trạng thái ban đầu.

Bên cạnh đó Windows còn cho phép bạn lưu các bản sao lưu dữ liệu của hệ thống đến một vị trí khác trong mạng nội bộ, ổ đĩa cứng nội bộ hoặc một ổ đĩa gắn ngoài. Bạn cũng có thể cấu hình để quá trình sao lưu tự động được thực hiện theo một lịch trình.

Sau đó bạn có thể khôi phục tập tin từ bản sao lưu này. Mặc dù trong Windows 8 cũng được trang bị tính năng sao lưu dữ liệu riêng, nhưng vẫn bao gồm công cụ sao lưu của Windows 7, vì vậy bạn có thể tiếp tục sử dụng tính năng sao lưu của Windows 7 trên Windows 8 hoặc khôi phục lại sao lưu.

Xem video cách sao lưu và khôi phục dữ liệu trên Windows 7.
Sao lưu tập tin trong Windows 8
Tính năng sao lưu trong Windows 8 được gọi là File History. Trong đó tính năng này làm việc giống như Time Machine của Apple. Từ thực tế không có nhiều người dụng tính năng sao lưu của Windows 7, do đó Microsoft đã thiết kế một công cụ để người dùng có thể dễ dàng sao lưu và khôi phục lại hệ thống trên Windows 8.

Không giống như hệ thống sao lưu của Windows 7, File History trong Windows 8 chỉ có thể sao lưu các tập tin tại các thư mục dữ liệu người dùng như các thư viện (Libraries) của bạn và thư mục desktop. Do đó nếu bạn muốn sao lưu một thư mục tùy ý ở nơi khác, bạn sẽ phải thêm thư mục đó vào thư viện của bạn.

Sau khi bạn đã thiết lập File History, Windows sẽ lưu các bản sao tập tin của bạn một cách thường xuyên vào ổ đĩa bên ngoài hoặc một mạng chia sẻ. Chức năng sao lưu sẽ được thực hiện tự động trong nền. Sau đó bạn có thể sử dụng File History để "quay ngược thời gian" khôi phục lại bản sao của các tập tin bị xóa và các phiên bản trước của tập tin hiện có.
Xem video cách cài đặt và sử dụng File History trong Windows 8/8.1.
Chương trình sao lưu miễn phí
Nếu bạn chưa cảm thấy hài lòng với các tính năng sao lưu tích hợp của Windows, bạn có thể lựa chọn một ứng dụng sao lưu của bên thứ ba. Ngoài các ứng dụng trả phí thì Cobian Backup là giải pháp sao lưu miễn phí tốt nhất mà bạn có thể tìm thấy. Cobian Backup và các công cụ sao lưu của bên thứ ba khác thường mạnh mẽ và linh hoạt hơn tính năng sao lưu tích hợp của Windows.

Với Cobian Backup, bạn có quyền kiểm soát nhiều hơn đối với các bản sao lưu của mình. Bạn có thể tạo ra một loạt các nhiệm vụ sao lưu, mỗi nhiệm vụ đều bao gồm "nguồn" và "điểm đến". Bạn có thể thiết lập các bộ lọc để loại trừ hoặc bao gồm các loại tập tin khác nhau, kích hoạt hoặc tắt một chương trình ở đầu hoặc cuối mỗi nhiệm vụ sao lưu. Bạn có thể chọn để tự động lưu trữ và mã hóa các bản sao lưu... Tất cả các thiết lập này có thể được tùy chỉnh cho mỗi công việc sao lưu khác nhau.

Không thể phủ nhận Cobian Backup là một ứng dụng sao lưu mạnh, nhưng cũng do có quá nhiều thiết lập mà đôi khi người dùng cảm thấy hơi rối. Tuy nhiên với những người cần một giải pháp sao lưu đơn giản thì công cụ sao lưu tích hợp của Windows là phù hợp, nhưng người sử dụng cần sự linh hoạt thì Cobian Backup là giải pháp miễn phí hàng đầu.
Xem video cách sử dụng Cobian Backup.
Chương trình sao lưu trả phí
Ngoài giải pháp sao lưu miễn phí thì giải pháp sao lưu trả phí linh hoạt và được đánh giá tốt có khá nhiều, một trong số đó phải kể đến công cụ Paragon Hard Disk Manager (49,95 USD). Mặc dù là công cụ quản lý ổ đĩa cứng nhưng Paragon Hard Disk Manager vẫn được tích hợp công cụ sao lưu và khôi phục dữ liệu riêng.

Các phần mềm giống như Paragon Hard Disk Manager thường là sự kết hợp giữa giao diện người dùng thân thiện của công cụ sao lưu dữ liệu trên Windows với tất cả các tính năng tiên tiến mà bạn tìm thấy trong một chương trình như Cobian Backup.
Nếu bạn đang tìm kiếm thêm một giải pháp sao lưu dự phòng với các tính năng nâng cao, cùng với một giao diện người dùng thân thiện thì có thể bạn sẽ muốn xem xét một chương trình sao lưu trả phí, tùy vào nhu cầu.
Xem video cách sử dụng Paragon Hard Disk Manager.
Sao lưu đám mây
Bạn cũng có thể chọn để bỏ qua tất cả các chương trình sao lưu cài đặt trên máy tính mà tận dụng giải pháp lưu trữ đám mây để giữ các tập tin của bạn an toàn. Trong số nhiều dịch vụ lưu trữ đám mây hiện nay thì phải kể đến các dịch vụ như Dropbox, Google Drive hoặc Microsoft SkyDrive, bởi cả ba đều hỗ trợ sao lưu trực tuyến và tự động đồng bộ hóa dữ liệu trên máy tính với các thiết bị khác của bạn. Tất nhiên, Dropbox và các dịch vụ tương tự không thực sự là giải pháp sao lưu lý tưởng, bởi nếu bạn vô tình xóa các tập tin từ thư mục Dropbox của bạn, thì tập tin đó cũng sẽ bị xóa khỏi dịch vụ Dropbox trực tuyến. Tuy nhiên cũng có một số dịch vụ lưu trữ mà cho dù bạn không xóa các tập tin thì sau một khoảng thời gian nhất định, các tập tin của bạn cũng sẽ được xóa tự động.

Thay vì giải pháp lưu trữ đám mây và dịch vụ đồng bộ, có thể bạn sẽ muốn thử một giải pháp sao lưu dựa trên đám mây khác gọi là CrashPlan. Không giống như Dropbox, dịch vụ CrashPlan không chỉ hỗ trợ đồng bộ hóa dữ liệu mà còn tập trung vào việc sao lưu các tập tin của bạn. Khi làm việc, công cụ này sẽ chạy trong nền và tự động sao lưu các tập tin từ bất cứ nơi nào trên ổ cứng do bạn chỉ định. CrashPlan cũng có thể được cấu hình để sao lưu dữ liệu vào ổ đĩa gắn ngoài, giúp bạn có cả bản sao lưu dữ liệu của máy tính trên ổ đĩa gắn ngoài và cả trên mây. Bạn thậm chí có thể sao lưu các tập tin của mình vào máy tính của một người bạn miễn phí. Nếu chỉ sử dụng gói phần mềm để thực hiện sao lưu nội bộ tại nhà, CrashPlan là hoàn toàn miễn phí.

Các giải pháp sao lưu khác
Các giải pháp sao lưu được liệt kê ở đây không phải là các tùy chọn duy nhất. Nếu bạn chỉ có một vài tập tin quan trọng, bạn có thể sử dụng phương pháp "cổ điển" là thường xuyên sao chép chúng vào ổ đĩa USB, mặc dù đó là giải pháp sao lưu rất tẻ nhạt so với các giải pháp sao lưu chuyên dụng.
Bạn thậm chí có thể thử sử dụng công cụ BitTorrent Sync (www.bittorrent.com/sync) để tự động đồng bộ hóa các tập tin giữa nhiều máy tính, để đảm bảo các tập tin của bạn được đồng bộ hóa với các máy tính khác mà bạn có quyền truy cập. Nếu bạn có nhiều máy tính khác nhau với không gian đĩa cứng nhiều và băng thông rộng thì điều này có thể là một giải pháp hoàn hảo nhất. Vì BitTorrent Sync sẽ không lưu trữ các file của bạn trực tuyến, mà chỉ chuyển chúng giữa các máy tính với nhau được cấu hình để thực hiện, điều này có nghĩa là bạn có thể sao lưu không giới hạn các tập tin.

Hoàng Thanh