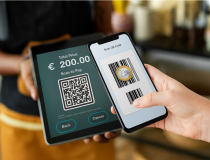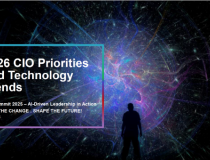Cách sửa lỗi Windows 10 không nhận dạng điện thoại Android
Nếu máy tính chạy Windows 10 của bạn không nhận dạng được điện thoại di động Android khi kết nối bằng cáp USB, thì đây là một số mẹo khắc phục sự cố.
Có một số cách để chuyển dữ liệu từ Android sang Windows và ngược lại. Tuy nhiên, phương pháp sử dụng cáp USB có lẽ là cách nhanh nhất và hiệu quả nhất cho bất kỳ người dùng nào. Nhưng phải xử lý thế nào khi không thấy điện thoại di động của bạn xuất hiện trong This PC of File Explorer?
Kiểm tra kiểu kết nối
Đầu tiên cần kiểm tra lại cách mà thiết bị Android đang được kết nối với máy tính. Thông thường điện thoại Android sẽ có 2 chế độ kết nối khi bạn liên kết nó với máy tính là Charging (chỉ sạc) và File Transfer (cho phép truyền dữ liệu). Và mặc định là chế độ Charging sẽ luôn được bật, nói cách khác, nếu bạn kết nối điện thoại với máy tính bằng cáp USB, nó sẽ sạc thiết bị của bạn thay vì hiển thị dữ liệu bên trong điện thoại.
Cách giải quyết vấn đề là bạn cần mở khóa điện thoại của mình, tìm biểu tượng tương ứng trên thanh trạng thái và chọn tùy chọn File Transfer. Tên của tùy chọn này có thể khác trên các điện thoại di động khác nhau.
Kiểm tra cáp và cổng USB
Tiếp theo bạn nên kiểm tra dây cáp USB và cổng USB trên máy tính của mình bằng cách:
• Sử dụng cáp USB với một thiết bị di động khác để kiểm tra xem nó có hoạt động hay không?
• Thay đổi cổng USB trên máy tính của bạn để đảm bảo rằng cổng USB không có bất kỳ sự cố nào.
• Thử sạc lại điện thoại di động của bạn bằng cùng một cáp USB để bạn có thể biết rằng cổng MicroUSB hoặc Type-C đang hoạt động tốt.
Gỡ cài đặt thiết bị từ Device Manager
Nếu những kết nối ổn khi bạn kiểm tra qua bước trên, đã đến lúc thử gỡ cài đặt thiết bị khỏi máy tính của bạn. Việc này sẽ giúp bạn đặt lại mọi thứ liên quan đến thiết bị, để máy tính của bạn xóa tất cả bộ nhớ cache hiện có và nhận dạng lại thiết bị. Cách thực hiện:
• Mở menu Start, tìm kiếm từ khóa Device Manager và khởi động nó từ kết quả tìm kiếm.
• Tiếp theo hãy kết nối điện thoại Android với máy tính và chọn chế độ kết nối File Transfer.
• Mở rộng tùy chọn Portable Devices, nhấp phải chuột lên tên thiết bị và chọn Uninstall. Trong cửa sổ xác nhận bấm nút Uninstall.
• Cuối cùng hãy thử kết nối lại thiết bị.

Gỡ thiết bị từ Device Manager
Cài đặt driver MTP USB Device
Nếu bước trên vẫn chưa khắc phục được, bạn hãy thử cài đặt trình điều khiển (driver) cho thiết bị MTP USB Device trên máy tính của mình. Cách thực hiện:
Mở Device Manager, tiếp theo bạn tìm đến và nhấp phải lên tên thiết bị như bước ở trên, xong chọn Update driver.
Chọn vào tùy chọn Browse my computer for drivers > Let me pick from a list of available drivers on my computer.

Cài đặt driver MTP USB Device
Tiếp theo hãy chắc chắn rằng tùy chọn MTP USB Device đang được chọn, bấm Next để bắt đầu cài đặt.
Sau khi hoàn tất, hãy mở File Explorer để kiểm tra thiết bị của bạn đã kết nối với máy tính.
Minh Anh