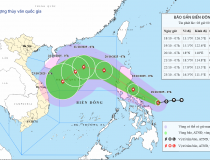Mã hóa tập tin miễn phí trên Google Drive
11:32, 15/07/2013
Google Drive là dịch vụ đám mây, dịch vụ lưu trữ trực tuyến với nhiều tính năng vượt trội. Nhiều người dùng đã chọn dịch vụ Google Drive làm nơi lưu trữ những tài liệu quan trọng, những dữ liệu nhạy cảm, như các thông tin cá nhân, hợp đồng mua bán, thông tin tài khoản ngân hàng, thẻ tín dụng… Nhưng theo điều khoản của Google Drive, khi bạn tải dữ liệu lên lưu trữ tại dịch vụ, tức là đồng ý với cấp giấy phép sử dụng nội dung cho Google. Điều này đã làm cho nhiều người dùng cảm thấy lo lắng về dữ liệu của họ. BoxCryptor là một giải pháp được nhiều người sử dụng, nó giúp mã hóa dữ liệu bằng thuật toán AES-256bit.
Bài viết giới thiệu hai dịch vụ miễn phí giúp mã hóa dữ liệu trực tuyến, đó là Fogpad và Tresorit, hai dịch vụ này có cơ chế làm việc khác nhau. Với Fogpad, các tập tin văn bản sẽ được soạn thảo trực tuyến trên dịch vụ và được mã hóa trước khi tải lên Google Drive. Trong khi đó, dịch vụ đám mây Tresorit cho phép tải một số hoặc tất cả tập tin từ Google Drive về mã hóa trên máy chủ Tresorit, dựa trên nền tảng Windows, rồi đưa chúng vào tài khoản trên Tresorit theo công nghệ đám mây.
1. Bảo vệ các tập tin văn bản trên Google Drive với Fogpad

Đầu tiên, bạn truy cập vào trang chủ rồi bấm vào nút Create a secure document for free, một cửa sổ xuất hiện yêu cầu đăng nhập vào tài khoản Google. Sau khi đăng nhập, ứng dụng web sẽ tiếp tục yêu cầu cấp quyền sử dụng một số thông tin dịch vụ Google Drive, bạn bấm vào liên kết Accept (Chấp nhận). Ở trang mới hiện ra, bạn hãy nhập mật khẩu dùng để mã hóa tài liệu vào hai ô Password và Confirm Password, bấm Save.
Trong ứng dụng soạn thảo văn bản trực tuyến, bạn bấm vào tiêu đề Untitled Fropad Document để đặt tên cho tập tin, ứng dụng sẽ tự động lưu vào Google Drive khi ngừng gõ. Ứng dụng có đầy đủ các công cụ soạn thảo cơ bản như sao chép, cắt, dán, tìm kiếm, thay thế, định dạng văn bản, chèn bảng biểu, hình ảnh, các ký tự đặc biệt, chèn liên kết, trích dẫn, định dạng đoạn văn. Bạn có thể áp dụng 15 kiểu định dạng, 10 kiểu định dạng đoạn văn, gồm 6 mức độ định dạng tiêu đề cho văn bản đang soạn thảo.

Khi nhập xong nội dung văn bản, bạn bấm nút Back để trở về cửa sổ Google Drive, tên tập tin tài liệu sẽ xuất hiện trong danh sách tập tin, thư mục. Bạn không thể xem trước tài liệu này bằng cách bấm vào tập tin trong Google Drive. Để mở tập tin này, bạn chọn tính năng Open > Fogpad rồi nhập vào mật khẩu mới có thể mở được trong trình soạn thảo của Fogpad. Để tạo một tập tin mới mã hóa theo cơ chế của Fogpad, bạn bấm vào nút Create trong Google Drive, rồi bấm vào tính năng Fogpad Document. Theo thử nghiệm, tập tin được mã hóa được tải về nhưng không thể mở được, khi chia sẻ tập này cho người khác bằng liên kết, họ cũng không thể mở được tập tin.
Theo giới thiệu từ trang chủ Fogpad, họ sử dụng thuật toán mã hóa AES 256-bit nhưng không cung cấp chi tiết khác về phương pháp mã hóa của dịch vụ.
2. Chuyển tập tin mã hóa trên Google Drive đến dịch vụ khác với Tresorit
Không giống như dịch vụ Fogpad, dịch vụ Tresorit giúp chuyển tất cả các tập tin trong một thư mục ở Google Drive rồi mã hóa, đồng bộ với máy chủ của Tresorit, bạn là người kiểm soát hoàn toàn khóa bảo mật ngay cả Tresorit cũng không thể can thiệp vào. Dịch vụ đám mây Tresorit cung cấp cho người dùng Windows 5GB không gian lưu trữ trực tuyến miễn phí và cũng đang có kế hoạch phát hành các phiên bản dành cho máy Mac và thiết bị iOS.

Đầu tiên, bạn đăng nhập vào dịch vụ Google Drive đánh dấu chọn những tập tin, thư mục cần tải về (cần mã hóa) rồi bấm vào nút More > Download. Tập tin tải về có định dạng nén (dạng zip), tên tập tin được đặt theo dạng documents-export-2013-mm-dd.zip. Để sử dụng dịch vụ, bạn truy cập vào đây rồi bấm vào nút Get 5GB Free For Windows và tải về phần mềm Tresorit (dung lượng 6,33MB). Sau khi cài đặt, bạn khởi động chương trình rồi địa chỉ email, mật khẩu vào hai ô Email Address, Password, bấm Login, bấm nút New Tresor ở góc dưới bên trái cửa sổ, bấm Browse để duyệt đến tập tin đã tải về từ Google Drive. Bạn có thể bấm nút Select Folder để thay đổi tên Tresor (nếu muốn), bấm Next. Tiếp theo, bạn có thể chia sẻ Tresor với người khác, nhưng họ cần tải về và cài đặt chương trinh Tresorit trên máy tính Windows, nhập vào địa chỉ email của người nhận cũng như lời mời. Khi xong, bấm nút Finish để tạo Tresor và mã hóa tập tin, đồng bộ với đám mây Tresorit. Quá trình đồng bộ sẽ diễn ra tự động hoặc có thể bấm nút Sync Now.

Theo thử nghiệm, phải mất đến 30 phút để tải về một tập tin 200MB từ Google Drive và tải nó lên tài khoản Tresorit. Các tập tin bao gồm tài liệu Word, Excel, PowerPoint, tài liệu PDF và các định dạng hình ảnh. Thời gian chia sẻ, đồng bộ thư mục giữa hai máy tính tùy thuộc vào dung lượng tập tin, tốc độ đường truyền. Điểm hạn chế của dịch vụ này là các tập tin chỉ được truy cập từ phần mềm Tresorit nên người nhận cần phải tải và cài đặt thêm phần mềm này.
Thanh Thảo