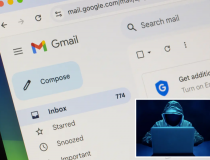Mẹo và thủ thuật hay dùng cho iPhone và iPad
Với những chiếc điện thoại di động thông thường, người sử dụng chỉ cần đáp ứng được đủ chức năng nghe và nhận các cuộc gọi, phục vụ kịp thời những thông tin trong công việc cũng như các vấn đề khác của cuộc sống. Còn khi bạn sở hữu iPhone hay iPad, ngoài chức năng tương tự thì iPhone và ipad còn đóng vai trò như một người bạn của bạn đáp ứng được nhiều vấn đề khác thiết thực xảy ra xung quanh bạn hàng ngày. Tận dụng được hết tính năng của thiết bị đó bạn sẽ thấy nó càng có giá trị và không thể thiếu bên bạn trong cuộc sống thời công nghệ như hiện nay. Với những thủ thuật ngắn gọn nhưng vô cùng hữu ích sau sẽ đem lại cho bạn hiểu biết sâu hơn về thiết bị bạn đang dùng.

Để chụp hình ảnh đang hiển thị trên màn hình của bạn, đơn giản ta chỉ cần bấm nút Home và nút Sleep/Wake cùng một lúc thì những hình ảnh bạn mong muốn sẽ trực tiếp lưu lại.
Trượt tay để xóa dữ liệu
Bạn muốn xóa nhanh các email hoặc văn bản. Hãy mở Mail hoặc ứng dụng Messages và trượt ngón tay từ trái sang phải qua dữ liệu muốn xóa, bấm vào nút Delete màu đỏ thì nó sẽ thực hiện. Nếu bạn vô tình trượt qua những dữ liệu không muốn xóa, chỉ cần nhấp vào bất cứ nơi nào bên cạnh đó nút màu đỏ ở trên màn hình (hoặc trượt cùng một dòng từ phải sang trái) thì nút Delete sẽ biến mất.
Nếu bạn muốn giữ lại toàn bộ văn bản và chỉ muốn xóa một hoặc nhiều tin nhắn cá nhân trong phần văn bản, hãy nhấp vào Edit ở góc phía trên bên phải và gõ nhẹ vào các vòng tròn nhỏ bên trái của mỗi tin nhắn mà bạn muốn xóa, sau đó nhấn nút Delete để hoàn tất thao tác.
Cách tiết kiệm thời gian trong văn bản
Mẹo đánh máy này sẽ tiết kiệm cho bạn những lần nhấp tay khi dùng thiết bị. Thay vì bạn phải nhấp vào các phím 123, rồi nhấp vào dấu chấm câu và sau đó nhấp lại ABC để trở về dạng văn bản chữ cái thì bạn chỉ cần bấm và giữ phím 123, trượt ngón tay của bạn tới chỗ bạn muốn đánh dấu chấm câu rồi thả tay, sau khi đã xong thì nó sẽ tự động trở lại bàn phím bảng chữ cái. Với cách này chắc chắn sẽ tiết kiệm thời gian trong lúc bạn đang nhắn tin.
Chuyển Apps trong Flash
Với mẹo vặt này bạn phải dùng màn hình Home trong lúc sử dụng ứng dụng, đặc biệt nếu bạn sắp xếp các dữ liệu vào thư mục. Giả sử bạn đang chơi trò Sudoku thì bạn nhớ ra rằng cần phải tra hướng dẫn trong Epicurious. Chỉ cần nhấp đúp vào nút Home và hàng có 4 ứng dụng sử dụng gần đây nhất sẽ xuất hiện, trượt tay từ phải sang trái và các ứng dụng sẽ hiện lại để bạn tìm những gì bạn muốn, cách này nhanh và cũng giúp tiết kiệm thời gian cho bạn.
Nhấp vào tiêu điểm
Tính năng máy ảnh tuyệt vời cho cả iPhone và iPad là "nhấp vào đúng tiêu điểm". Khi bạn chỉnh tầm ngắm chụp ảnh, hãy nhấp vào tiêu điểm của bức ảnh cần chụp hiện trên màn. Một hình vuông nhỏ sẽ xuất hiện và hình ảnh bạn cần chụp sẽ được điều chỉnh lại theo bạn, sau đó bấm nút Camera hoặc bấm nút âm lượng để chụp ảnh.
Ứng dụng hẹn giờ ngừng nhạc (chỉ có ở iPhone và iPod touch)
Bạn cần nghe nhạc để ru mình vào giấc ngủ dễ dàng hơn? Nhưng chỉ nghe trong chốc lát giúp bạn dễ ngủ chứ không phải nghe các đêm, rất tốn pin và thậm chí làm bạn thức giấc ngủ khi đang ngủ ngon. Để giải quyết vấn đề này, bạn có thể tạo hẹn giờ để dừng nhạc trong khoảng thời gian từ 1 phút đến 24 giờ sau đó. Vào ứng dụng Clock, nhấp vào Timer, di chuyển đến giờ hoặc phút mà bạn muốn nghe nhạc, sau đó nhấp vào When Timer Ends. Kéo chuyển xuống dưới và chọn Sleep iPod, chọn Srart và mở ứng dụng âm nhạc của bạn.
Ngôn ngữ mặc định của Siri (chỉ có ở iPhone)
Trong Siri có thể phát âm tiếng Pháp? hoặc một giọng Úc? Để chứng minh điều đó bạn mở Settings, chọn General, sau đó Siri và nhấp vào Language. Bạn có thể lựa chọn ngông ngữ tiếng Anh (Anh Mỹ, Anh Anh, Anh Úc), tiếng Pháp, hoặc Đức. Siri sẽ phát giọng nam trong tiếng Anh và tiếng Pháp, còn ở các ngôn ngữ khác là giọng phụ nữ.
Đăng tải lên Facebook, Google +, hoặc Twitter với Siri (chỉ có ở iPhone)
Siri có những tính năng đặc biệt và tiện dụng. Khi bạn đã thiết lập được tài khoản, bạn có thể nói với Siri để nhắn tin trên Facebook, Google +, hoặc Twitter hay bất kỳ liên lạc nào khác và trang văn bản sẽ hiển thị như bài đăng trên hồ sơ của bạn. Dưới đây là hướng dẫn cụ thể cho mỗi trang web:
- Facebook: Text "Xin chào" tới mã code 32665 (dùng cho cả ở Mỹ và Canada). Bạn sẽ được trực tiếp vào các phiên bản web của Facebook, ở đó bạn có thể chọn cài đặt thông báo và đăng tải số điện thoại di động tới cho bạn bè biết. Khi thực hiện, nên lưu lại mã ngắn này trong Contacts as Facebook vì nó khá tiện dụng.
- Google+: Vào trang cài đặt trong Google và di chuyển đến Notification Delivery. Thêm số điện thoại di động vào rồi nhấp vào nút Send Verification Code và Confirm. Nếu bạn không muốn nhận tin nhắn văn bản ở Google+ thì chọn Don’t Notify Me, sau đó điền vào đoạn code ngắn (33669 dùng cho ở Mỹ) trong Contacts as Google Plus.
- Twitter: Text "Start" tới mã code 40404 (dùng cho ở Mỹ) và làm theo các bước cần thiết, nhập vào tên người dùng và mật mã khi được yêu cầu. Khi thực hiện, nên lưu lại mã ngắn này trong Contacts as Twitter.TO SAVE YOUR BATTERY