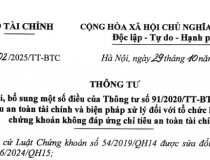Sử dụng các công thức Excel cho bảng của Word 2010
15:00, 06/06/2011
Nhiều người có thể tạo và sử dụng bảng trong Microsoft Word 2010 nhưng không phải ai cũng biết cách xử lý dữ liệu trong bảng của Word một cách hữu hiệu như khi đang làm việc với bảng tính của Excel. Dưới đây là những bước hướng dẫn để bạn có thể thực hiện điều đó một cách thuần thục.
Chúng ta bắt đầu với một tập tin trắng trong Word, sau đó nhấn vào thẻ Insert trên menu ribbon chính rồi nhấn vào biểu tượng Table:

Để minh hoạ chúng ta tạo một bảng 2x3:
 Tiếp theo, co hẹp độ rộng của các ô lại và thêm giá trị cho 4 ô trên cùng:
Tiếp theo, co hẹp độ rộng của các ô lại và thêm giá trị cho 4 ô trên cùng:

Bây giờ mọi thứ đã sẵn sàng để chúng ta làm việc với Word như trong Excel. Để dấu nháy chuột vào một ô trống rồi nhấn thẻ Layout:

Nhấn vào biểu tượng Formula ở bên phải của thanh ribbon:

Một cửa sổ pop-up sẽ xuất hiện như sau:


Hàm SUM đã cộng hai số ở trên và đặt kết quả phép tính vào ô hiện thời. Để biết chức năng của các hàm khác, đặt dấu nháy vào ô bên cạnh và mở Formula lần nữa. Lần này bạn chọn menu Paste function:

Kéo xuống phía dưới và nhấn vào hàm COUNT để được:

Bạn phải xoá bớt hàm mặc định của Word như sau:

Bây giờ nhấn OK để chèn hàm vào bảng. Hàm COUTNT đã đếm được có tất cả 2 ô chứa số ở phía trên nó:
 Microsoft đã liệt kê một danh sách đầy đủ tất cả các hàm Excel có thể làm việc với bảng trong Word ở địa chỉ Use a formula in a Word table. Các bạn có thể tự mình khám phá thêm.
Microsoft đã liệt kê một danh sách đầy đủ tất cả các hàm Excel có thể làm việc với bảng trong Word ở địa chỉ Use a formula in a Word table. Các bạn có thể tự mình khám phá thêm.
Cuối cùng, bạn có thể sử dụng menu Number format:

… để định đạng kết quả cho bởi các hàm, chẳng hạn như thêm đơn vị tiền tệ cho số:
 Bảng trong Microsoft Word 2010 không được trang bị nhiều công cụ mạnh mẽ như Excel nhưng nếu bạn đang làm việc với Word và chỉ cần một số phép tính toán đơn giản thì với các thao tác trên, Word đã có thể đáp ứng yêu cầu của bạn một cách hiệu quả.
Bảng trong Microsoft Word 2010 không được trang bị nhiều công cụ mạnh mẽ như Excel nhưng nếu bạn đang làm việc với Word và chỉ cần một số phép tính toán đơn giản thì với các thao tác trên, Word đã có thể đáp ứng yêu cầu của bạn một cách hiệu quả.
Chúng ta bắt đầu với một tập tin trắng trong Word, sau đó nhấn vào thẻ Insert trên menu ribbon chính rồi nhấn vào biểu tượng Table:

Để minh hoạ chúng ta tạo một bảng 2x3:



Nhấn vào biểu tượng Formula ở bên phải của thanh ribbon:

Một cửa sổ pop-up sẽ xuất hiện như sau:

Ô trên cùng là công thức mà bạn muốn sử dụng, ô ở giữa là định dạng cho số và ô dưới cho phép bạn chọn lựa các hàm được liệt kê sẵn. Hàm mặc định =SUM(ABOVE) sẽ tính tổng tất cả các ô ở phía trên ô hiện thời. Chú ý rằng dấu "=" phải được thêm vào để công thức có thể làm việc. Các công thức bị giới hạn bởi việc lựa chọn dữ liệu LEFT, RIGHT, ABOVE và BELOW nên Word chỉ tính toán với tất cả các ô theo hướng được chỉ định.Nhấn Enter bạn sẽ nhận được kết quả:


Kéo xuống phía dưới và nhấn vào hàm COUNT để được:

Bạn phải xoá bớt hàm mặc định của Word như sau:

Bây giờ nhấn OK để chèn hàm vào bảng. Hàm COUTNT đã đếm được có tất cả 2 ô chứa số ở phía trên nó:

Cuối cùng, bạn có thể sử dụng menu Number format:

… để định đạng kết quả cho bởi các hàm, chẳng hạn như thêm đơn vị tiền tệ cho số:

Trần Văn Ngọc Tân