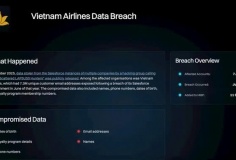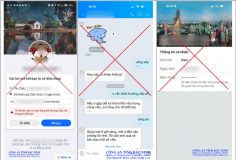Top 8 thủ thuật mới cho Windows 8.1
08:09, 24/10/2013
Phiên bản Windows 8.1 vừa được Microsoft cung cấp cho người dùng tải về và nâng cấp miễn phí. Trong đó bản cập nhật mới sẽ có nhiều tính năng hay và hấp dẫn, nhưng không phải tính năng nào người dùng cũng yêu thích. Bài viết sẽ giới thiệu 8 thủ thuật hay để người dùng có thể tùy biến và thiết lập để Windows 8.1 làm việc theo cách mà bạn muốn.

Khởi động nhanh Start Menu
Bấm chuột phải vào nút Start để truy cập vào các shortcut cho phép người dùng truy cập nhanh đến các tính năng quan trọng của hệ thống như: Control Panel, Computer Manager, Task Manager, Disk Manager…

Gỡ bỏ cài đặt nhiều ứng dụng cùng một lúc
Trong Windows 8, bạn chỉ có thể gỡ bỏ cài đặt từng ứng dụng mà thôi.

Tuy nhiên trên Windows 8.1 cho phép người dùng có thể chọn và gỡ bỏ nhiều ứng dụng cùng một lúc nhanh chóng và tiện. Để thực hiện, kích chuột phải vào tên ứng dụng mà bạn muốn loại bỏ đồng thời rồi chọn Uninstall từ menu phía dưới.

Sắp xếp các ứng dụng trên Start Menu

Windows 8 không cung cấp nhiều tùy chọn khác nhau để người dùng có thể bố trí và sắp xếp các ứng dụng theo cách mà người dùng muốn. Điều này đôi khi làm cho bạn khó tìm kiếm các ứng dụng hơn nếu máy tính cài đặt nhiều ứng dụng. Tuy nhiên với Windows 8.1, bạn có thể sắp xếp các ứng dụng theo cách bạn muốn. Để thực hiện, bạn nhấp chuột vào mũi tên nhỏ (như hình trên) từ trình đơn Start và sau đó chọn cách lọc các kết quả ở trên cùng của trình đơn:

Phím tắt
Dưới đây là một số tổ hợp phím tắt hữu ích mà bạn có thể tham khảo:
Windows Key + Q: Tổ hợp phím tắt này cũng làm việc trong phiên bản Windows 8 trước đây, nhưng bây giờ trên Windows 8.1 chỉ xuất hiện một mình menu tìm kiếm mà không phải là toàn bộ Start menu.
Windows Key + F: Cũng giống như phím tắt trước, trừ thiết lập mặc định là tìm kiếm trong Filesthay vì Everywhere.

Windows + X: Mở nhanh Start Quick Menu.
Windows + M: Đây là một trong những tổ hợp phím tắt hữu ích mà bạn nên ghi nhớ. Với thao tác này, bạn có thể nhanh chóng thu nhỏ mọi cửa sổ ứng dụng đang mở trên desktop xuống thanh Taskbar khi cần thiết.
Windows + H: Mở các thiết lập của tính năng Share cho bất kỳ ứng dụng nào mà bạn đang làm việc. Ví dụ, khi bấm tổ hợp phím này khi bạn đang xem hình ảnh để nhanh chóng mở các tùy chọn chia sẻ file ảnh thông qua ứng dụng Mail.

Truy cập thẳng vào Desktop khi đăng nhập
Theo mặc định sau khi khởi động vào Windows 8.1 bạn sẽ thấy màn hình Start, điều này có vẻ xa lạ đối với những người dùng mới sử dụng Windows 8.1 khi có thói quen đăng nhập thẳng vào màn hình Desktop như trước đây.
Nếu muốn khởi động thẳng vào Desktop như trước, bạn kích chuột phải lên thanh tác vụ chọn Properties, trong hộp thoại mới xuất hiện, chọn thẻ Navigation, sau đó di chuyển xuống mục Start Screen, tại đây bạn kích vào tùy chọn Go to the desktop instead of Start when I sign in, sau đó bấm nút Ok để áp dụng thay đổi. Như vậy sau này khi khởi động vào máy tính, bạn sẽ được khởi động trực tiếp vào môi trường Desktop thay vì màn hình Start như mặc định ban đầu.

Ngoài ra, khi bạn rê chuột vào góc phải màn hình máy tính để làm việc, thanh Charms sẽ xuất hiện làm gián đoạn công việc của bạn. Nếu bạn muốn tạm thời vô hiệu hóa tính năng này để làm việc thì chỉ cần kích vào tùy chọn When i point to the upper-right corner, show the charms cũng trong thẻ Navigationvà lưu lại là xong. Sau khi khi cần sử dụng thanh Charms bạn có thể kích hoạt lại hoặc chỉ cần bấm tổ hợp phím Windows + C.
Vô hiệu hoá Navigation từ góc màn hình

Theo mặc định Windows 8 sẽ hiển thị một menu nhỏ khi bạn di chuyển chuột đến các cạnh của màn hình. Điều này có thể gây khó chịu đối với nhiều người dung nếu họ không bao giờ sử dụng. Với Windows 8.1, có thể vô hiệu hóa tính năng này ngay lập tức bằng cách:
Mở trình đơn Start và kích hoạt PC Settings lên. Sau đó bấm chọn mục PC & Devices ở bên trái, rồi bấm chọn mục Corners & edges bên trái, khung bên phải bạn sẽ chỉ cần chuyển cả hai thiết lập từ On theo mặc định sang Off để vô hiệu hóa menu ở các góc.
Tắt thông báo giờ trong ngày
Tính năng Quiet hourstrong Windows 8.1 giúp ngăn chặn các thông báo tại một thời gian cụ thể trong ngày và vào thời điểm đó sẽ không có thông báo nào sẽ xuất hiện, vì vậy nếu bạn đang bận công việc hoặc cần phải được tập trung vào những điều khác trong một khoảng thời gian nhất định thì bạn nên kích hoạt tính năng này lên.
Bạn có thể tìm thấy thiết lập này trong PC Settings từ trình đơn Start.

Sau đó bấm chọn mục Search & apps từ menu bên trái để tiếp tục.

Sau đó bấm chọn tiếp mục Notifications ở bên trái, rồi duyệt đến mục Quiet hours ở bên phải rồi chuyển thiết lập tại mục Quiet hours từ Off sang On, sau đó thiết lập thời gian phù hợp để chặn thông báo theo cách bạn muốn.

Tìm kiếm các tập tin trên máy kết hợp với Bing

Khi bạn sẽ tìm kiếm một tập tin trong Windows, kết quả sẽ là tất cả các tập tin có tên tương ứng hoặc các tập tin có cụm từ có tên mà bạn tìm kiếm. Tuy nhiên Windows 8.1 còn hơn thế, không chỉ hiển thị kết quả tìm kiếm các tập tin có trên máy tính mà còn tìm kiếm cả trên Internet thông qua công cụ tìm kiếm mặc định Bing.
Ban đầu giao diện mới sẽ gây không ít khó khăn cho người dùng mới, nhưng bạn có thể tìm kiếm từ trình đơn Start và nó sẽ hiển thị kết quả như bạn mong muốn.


Kết quả tìm kiếm sẽ xuất hiện từ trái sang phải, vì vậy bạn phải di chuyển sang phải để xem kết quả tìm kiếm trên Internet. Các tập tin trên máy sẽ hiển thị trước khi hiển thị bất kỳ kết quả tìm kiếm trực tuyến nào khác.
Hoàng Thanh