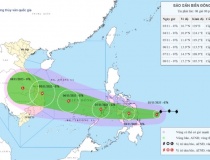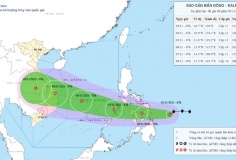3 cách ghi lại hoạt động trên màn hình của iPhone/iPad
09:26, 16/07/2012
Việc chụp hình màn hình iPhone/iPad khá đơn giản. Tuy nhiên, nếu bạn cần ghi hình lại các hoạt động trên màn hình iPhone/iPad của bạn (chơi game, thao tác hướng dẫn...) thì có thể bạn sẽ bối rối không biết phải làm như thế nào. Sau đây là 3 cách được đề xuất có thể giúp bạn trong trường hợp này.
* Lưu ý về khả năng tương thích
2 cách đầu tiên trình bày trong bài này sử dụng các thiết bị chỉ có thể thực hiện thành công trên iPhone 4S, iPad 2/iPad 3 trở lên. Các thiết bị cũ hơn tuy có thể hiển thị được các nội dụng hình ảnh và video thông qua các ứng dụng hỗ trợ (ví dụ như Keynote...) nhưng chúng không thể áp dụng những các này để ghi lại hoạt động màn hình.
Nếu bạn sở hữu thiết bị cũ hơn các thiết bị kể trên, có thể bạn phải sử dụng cách thứ ba: jailbreaking.
• Sử dụng cáp Video-Out và thiết bị phần cứng Video Capture
Bạn có thể sử dụng một trong hai: adapter AV chính thức của Apple hoặc phụ kiện của bên thứ ba, để có thể chép lại nội dung trên màn hình iPhone/iPad của mình thành dạng video. Những thiết bị adapter này có vẻ khá đắt tiền, ví dụ như adapter HDMI chính thức của Apple có giá 39,99 USD. Để sử dụng được cách này, bạn cần cáp phải tương thích tốt với thiết bị.

Khi muốn ghi hình, bạn còn cần phải có thiết bị bắt hình (Video Capture). Các thiết bị rẻ tiền có thể giúp bạn ghi lại các đoạn video có độ phân giải thấp, còn nếu muốn ghi lại các đoạn video chuẩn cao cấp cỡ HDMI, bạn có thể sẽ tốt một khoản rất lớn, cỡ 199 USD!

Cách này chỉ được giới thiệu với tư cách tham khảo, bởi vì việc thực hiện khá tốn kém và phức tạp. Tuy nhiên, đây là cách chuyên nghiệp và chính thức để ghi hình iPhone/iPad. Nếu cần thực hiện việc ghi hình iPhone/iPad cho những mục đích lớn (trong doanh nghiệp, các chương trình lớn... chứ không phải mục đích cá nhân) thì có lẽ bạn nên chọn cách này.
• Sử dụng ứng dụng Reflection (14,99 USD) giống như Airplay Target
Airplay vốn là ứng dụng cho phép bạn truyền phát các dữ liệu video/audio trên các thiết bị iOS khắp xung quanh nhà. Nếu bạn có Apple TV, chỉ cần một cái chạm nhẹ là bạn đã có thể phát nội dụng từ iPhone/iPad lên TV thông qua sóng wi-fi chỉ sau một cái chạm nhẹ mà không cần bất kì thao tác cài đặt nào.

Vì vậy, chúng ta có thể khai thác sức mạnh của AirPlay trên một máy tính chạy Windows hoặc Mac, mặc dù cách này là không chính thức nhưng vẫn cho kết quả tốt.
Reflection là một ứng dụng cực kì đơn giản để sử dụng: chỉ cần cháy ứng dụng lên là bạn sẽ có một "mục tiêu" AirPlay mới.
Bạn có thẻ kích hoạt chế độ nhân bản (mirror mode) từ iPhone/iPad và bạn sẽ thấy tất cả video và âm thanh từ iPhone/iPad của bạn đều được truyền đến và phát trên máy tính. Trên iPad, chế độ nhân bản bị Apple giới hạn độ phân giả chỉ 720 pixel (phân nữa độ phân giải gốc).

Việc ghi lại hoạt động màn hình rất dễ với Reflection. Bạn chỉ cần chọn lệnh "Start Recording" từ menu của thiết bị (hoặc nhấn CMD-R). Khi hoàn tất, bạn sẽ được nhắc nhở xác định vị trí lưu video, quá trình lưu có thể mất một thời gian dài vì công việc mã hoá video khá lâu. Bạn có thể tham khảo một đoạn ghi hình bản demo của game Ticket To Ride theo địa chỉ http://www.youtube.com/watch?v=GRORKLQBK1A&feature=player_detailpage.
• Jailbreaking
Nếu thiết bị của bạn đã được bẻ khoá (jailbreaking), còn gọi là "jailbroken", bạn có thể sử dụng một ứng dụng tên là Display Recorder (3,99 USD) để làm công việc ghi hình này. Ứng dụng cho phép bạn có thể ghi hình lại ứng dụng cùng âm thanh qua microphone của bạn và còn có tuỳ chọn upload trực tiếp lên Youtube. Tuy nhiên, cần lưu ý là âm thanh xuất ra từ loa của thiết bị sẽ không được ghi lại.