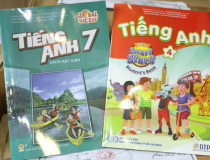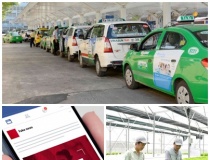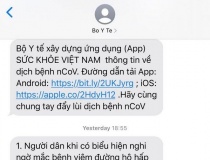“Bí kíp” dành cho người dùng VirtualBox
VirtualBox được đóng gói với các tính năng mà bạn có thể chưa bao giờ được sử dụng, thậm chí nếu thường xuyên sử dụng nó để chạy các máy ảo. VMware giữ nhiều tính năng tốt nhất dành cho phiên bản trả tiền, các tính năng khác của VirtualBox là hoàn toàn miễn phí.

VirtualBox là phần mềm có chức năng tạo ra một môi trường máy ảo để người dùng có thể cài đặt một hệ điều hành phụ nhằm khám phá sức mạnh của nó hoặc đơn giản là thử nghiệm một môi trường hệ điều hành nào đó mà không muốn rời bỏ hệ thống của mình.
Với VirtualBox, bạn có thể trở lại trạng thái lưu bất kỳ lúc nào bằng cách khôi phục một ảnh chụp hệ thống. Ảnh chụp cho phép bạn lưu nhiều trạng thái và khôi phục lại từ bất cứ lúc nào.

Để tạo một ảnh chụp, bấm vào menu Machine trong khi máy ảo đang chạy và chọn Take snapshot hoặc sử dụng bảng điều khiển Snapshots. Bạn có thể khôi phục các bức ảnh chụp từ giao diện này sau đó.
Các ảnh chụp hệ thống đặc biệt hữu ích nếu bạn muốn làm một cái gì đó với máy ảo và sau đó xóa các thay đổi. Ví dụ, nếu sử dụng một máy ảo để thử nghiệm các phần mềm, bạn có thể tạo ra một bản chụp hệ thống Windows sạch, sau đó cài đặt phần mềm và chạy nó.
Khi thực hiện xong, bạn có thể khôi phục lại ảnh chụp ban đầu và tất cả các dấu vết của phần mềm cài đặt sẽ bị xóa. Không cần phải cài đặt lại hệ điều hành client của bạn hoặc sao lưu bằng tay và khôi phục tập tin một máy ảo.
Seamless Mode
Nó cho phép bạn kéo các cửa sổ ra ngoài cửa sổ hệ điều hành của bạn và đặt chúng trên giao diện desktop hệ điều hành chủ. Ví dụ, nếu bạn sử dụng VirtualBox để chạy một chương trình Windows quan trọng trên máy tính Linux, bạn sử dụng Seamless Mode để kéo chương trình Windows đó cho nó có mặt trên giao diện desktop của Linux.

Để sử dụng tính năng này, bạn bổ sung gói VirtualBox bên trong máy ảo bằng cách chọn trình đơn View và nhấp vào Switch to Seamless Mode.
Hỗ trợ 3D
VirtualBox có hỗ trợ cơ bản cho các nội dung đồ họa 3D, nhưng bạn sẽ phải đi qua một số công việc để làm điều này, các trình điều khiển thích hợp không được cài đặt theo mặc định khi bạn cài đặt chế độ Guest Additions và bạn phải tự kích hoạt các thiết lập từ cửa sổ cài đặt của máy ảo.

Khả năng hỗ trợ 3D sẽ không cho phép bạn chơi các game 3D mới nhất, nhưng nó cho phép bạn kích hoạt hiệu ứng Windows Aero trên desktop trong máy ảo và chơi game 3D cũ.
USB Devices
Bạn có thể kết nối thiết bị USB vào máy tính và hiển thị chúng trong môi trường máy ảo như là một hoạt động kết nối trực tiếp. Tính năng này có thể được sử dụng với các ổ đĩa USB và một loạt các thiết bị khác, miễn là hoạt động hỗ trợ USB được kích hoạt trong cửa sổ cài đặt máy ảo.

Bạn có thể nhấp vào tab Devices, chọn USB Devices và chọn các thiết bị USB bạn muốn kết nối.
Chia sẻ thư mục
VirtualBox cho phép bạn thiết lập các thư mục được chia sẻ để 2 hệ điều hành chính và khách đều có thể truy cập. Để làm điều này, VirtualBox về cơ bản có một thư mục trên hệ điều hành chủ và sử dụng tính năng chia sẻ tập tin qua mạng để làm cho nó dễ dàng tiếp cận bên trong máy ảo.

Cấu hình thư mục chia sẻ từ cửa sổ cài đặt của máy ảo và sau đó truy cập hoặc gắn chúng như bạn muốn gắn kết nối mạng chia sẻ bình thường.
Chia sẻ clipboard, kéo/thả
Sao chép và dán, kéo và thả không làm việc giữa hệ điều hành máy khách và máy chủ theo mặc định.

Tuy nhiên, VirtualBox cho phép bạn chia sẻ clipboard của bạn giữa các hệ điều hành khách và hệ điều hành máy chủ, thực hiện công việc sao chép và dán đúng cách. Bạn cũng có thể sử dụng chức năng kéo và thả dễ dàng di chuyển qua lại giữa các tập tin.
Nhân bản máy ảo

VirtualBox cho phép bạn sao chép một máy ảo, tạo ra một bản sao của nó. Nếu bạn cố gắng sao chép/dán các tập tin bằng tay, bạn sẽ kết thúc vấn đề này bở vì cả 2 máy ảo sẽ sử dụng số hiệu nhận dạng tương tự cho ổ đĩa ảo của họ. Khi bạn sao chép một máy ảo, VirtualBox sẽ đảm bảo chúng không bị xung đột với nhau.
Thiết lập cổng chuyển tiếp
Máy ảo thường được phân lập từ mạng. Nếu bạn muốn chạy phần mềm máy chủ bên trong một máy ảo, có thể bạn sẽ muốn thiết lập cổng chuyển tiếp để các phần mềm máy chủ có thể truy cập từ bên ngoài của máy ảo. Bạn sẽ tìm thấy tùy chọn này trong cửa sổ thiết lập mạng, dưới tab Advanced.

Bạn cũng có thể lựa chọn để kết nối các máy ảo trực tiếp với mạng thay vì sử dụng NAT, nhưng NAT với cổng chuyển tiếp có thể là một cách tốt hơn để cho phép các cổng cụ thể thông qua mà không thay đổi các thiết lập mạng của bạn quá nhiều.
Nhập và xuất máy ảo

Trong máy ảo, bạn có thể tạo ra các thiết bị của riêng hoặc các thiết bị tải trong định dạng OVF và nhập chúng vào VirtualBox. Điều này đặc biệt hữu ích cho các máy ảo Linux và các hệ thống khác có thể được phân phối miễn phí, mặc dù bạn cũng có thể tạo ra các thiết bị của riêng bạn và phân phối toàn bộ cho hệ thống.
Điều khiển màn hình
VirtualBox cho phép bạn điều khiển màn hình từ xa cho một máy ảo, cho phép bạn chạy một máy ảo trên một máy chủ hoặc cho phép truy cập nó từ một máy tính khác. VirtualBox thực hiện điều này với VRDP có khả năng tương thích ngược với giao thức RDP của Microsoft.
Điều này có nghĩa bạn có thể sử dụng chương trình Remote Desktop Connection trong Windows hoặc bất kỳ công cụ xem dựa trên RDP khác để truy cập máy ảo của bạn từ xa mà không cần bất kỳ phần mềm VirtualBox được cài đặt trên hệ thống.
Thu Phương