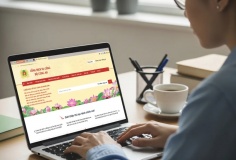BIOS và cách thức truy cập BIOS trên máy tính
Các dễ nhất để không bỏ lỡ thời gian khi bạn có thể vào BIOS là bấm phím truy cập ngay trước khi bạn nhấn nút nguồn trên máy tính và giữ nó cho đến khi BIOS hiển thị lên.
- Tìm hiểu iCloud và cách truy cập trên Windows
- Dùng trình duyệt tập tin truy cập FTP Server
- Truy cập Remote Desktop của Windows qua Internet
- Truy cập các tập tin trên máy tính từ xa bất cứ nơi nào với Tonido
- Bảo vệ kết nối Wi-Fi và truy cập dữ liệu trên Android
- URC Access Modes: Quản lý chức năng truy cập USB, CD/DVD, Registry Editor
Bên trong BIOS, bạn có thể thay đổi các thiết lập cơ bản máy tính, giống như thứ tự khởi động, thời gian hệ thống và ngày, hoặc các thành phần phần cứng được kích hoạt, đó là lý do tại sao hay gọi là BIOS Setup.

Truy cập vào BIOS được thực hiện lúc hệ thống khởi động, nhưng không phải tất cả đều có cách thức vào BIOS giống nhau bởi nó phụ thuộc vào các hãng sản xuất. Trừ khi máy tính đi kèm với tính năng UEFI, ví dụ như trên các máy tính xách tay Windows 8 mới, bạn chỉ cần khởi động máy tính của mình, chờ đợi thời điểm thích hợp và nhấn đúng phím tắt.
Vậy đâu là thời điểm thích hợp để nhấn phím tắt? Và các phím tắt đó là gì? Dưới đây là một số kiến thức cơ bản dành cho bạn.
Thời điểm truy cập BIOS
Thời điểm truy cập BIOS chính xác là khoảng cung cấp năng lượng trên máy tính trước khi hệ điều hành được nạp. BIOS về cơ bản chỉ khởi tạo phần cứng của bạn trước khi bàn giao nó cho bộ nạp khởi động để khởi động hệ điều hành. Một khi hệ điều hành được khởi động, thường được chỉ định bằng màn hình hiển thị biểu tượng hệ điều hành tương ứng thì bạn đã bỏ lỡ thời điểm truy cập BIOS.
Bạn có thể thấy một thông báo cho biết thời điểm thích hợp để nhấn phím truy cập BIOS thông qua dòng trạng thái ở phía dưới màn hình, chẳng hạn như "Press to Enter Setup", có nghĩa là nó cũng cung cấp thông tin phím tắt để vào BIOS.

Trong trường hợp không có tin nhắn này, thời điểm thích hợp để truy cập BIOS thường là khi logo nhà sản xuất được hiển thị, trước khi hệ điều hành được khởi động. Cách dễ dàng để không bỏ lỡ thời gian khi bạn có thể vào BIOS là bấm phím truy cập ngay trước khi bạn nhấn nút nguồn trên máy tính và giữ nó cho đến khi BIOS hiển thị lên. Nếu điều này không được có thể bạn nhấn không đúng phím truy cập hoặc một lỗi nào đó đã xảy ra với BIOS của máy tính.
Phím tắt để truy cập BIOS Setup
Như đã nói, tùy thuộc vào phần cứng của máy tính, và cụ thể hơn là phụ thuộc vào bo mạch chủ mà BIOS có thể có phím truy cập khác nhau.
Phím thông thường để vào BIOS là F1, F2, F10, DEL, ESC cũng như tổ hợp phím Ctrl + Alt + ESC, hoặc Ctrl + Alt + DEL, mặc dù điều này phổ biến hơn trên các máy cũ. Cũng cần lưu ý rằng một phím như F10 có thể khởi động một công cụ khác, chẳng hạn như trình đơn khởi động. Tổ hợp phím hoặc phím tắt chính xác phụ thuộc vào nhà sản xuất máy tính cũng như phiên bản BIOS.
Bạn có thể tiến hành thử nghiệm qua nhiều phím tắt nói trên cho đến khi bạn thấy thành công, bấm nhiều phím khác nhau cùng một lúc cũng có thể là giải pháp cho bạn.
Dưới đây là một số gợi ý về phím tắt mà các nhà sản xuất thường áp dụng cho dòng sản phẩm của mình mà bạn có thể tham khảo.
Acer: Các phím phổ biến nhất để truy cập BIOS Setup trên máy tính Acer là F2 và Delete. Trên các máy tính cũ, bạn hãy thử phím F1 hoặc kết hợp tổ hợp phím Ctrl + Alt + ESC. Nếu máy tính của bạn một tính năng Acer BIOS, bạn có thể khôi phục lại các thiết lập khởi động BIOS bằng cách nhấn và giữ phím F10. Một khi bạn nghe hai tiếng bíp, cài đặt đã được khôi phục.
Asus: Như với Acer, phím tắt phổ biến nhất là F2. Nhưng cũng tùy thuộc vào model bạn sở hữu mà nó cũng có thể yêu cầu sử dụng phím Delete hoặc Insert, và ít phổ biến hơn là phím F10.
Dell: Trên một máy tính Dell mới, hãy thử các phím F2 khi bạn nhìn thấy logo của Dell. Ngoài ra, hãy thử phím F1, Delete, F12, hoặc thậm chí F3. Còn trên các sản phẩm cũ có thể sử dụng tổ hợp phím Ctrl + Alt + Enter, hoặc Delete, hoặc Fn + ESC, hoặc Fn + F1.
HP: Phím thường được sử dụng trên các máy HP để vào phần BIOS Setup bao gồm F10 và ESC. Trên một số máy tính HP thì các phím F1, F2, F6, hoặc F11 sẽ cho phép vào BIOS. HP Tablet sử dụng F10 hay F12 sẽ giúp bạn mở BIOS Setup. Có thể xem kỹ thông tin này tại đây.
Lenovo: Các phím F1 hoặc F2 sẽ giúp bạn vào BIOS Setup. Các thiết bị cũ có thể yêu cầu sử dụng tổ hợp phím Ctrl + Alt + F3 hoặc Ctrl + Alt + INS hoặc Fn + F1. Nếu có một máy tính ThinkPad, Lenovo cung cấp thông tin hỗ trợ tại đây.
Sony: Trên Sony Vaio, các phím F2 hoặc F3 sẽ giúp bạn vào BIOS Setup, nhưng bạn cũng có thể thử F1. Nếu máy Vaio có một phím ASSIST, hãy thử bấm và giữ nó trong khi bạn bấm nút nguồn khởi động máy tính. Điều này cũng có tác dụng nếu máy tính Vaio đi kèm với Windows 8.
Toshiba: Tốt nhất là phím F2, trong khi các phím dự bị khác gồm F1 và ESC. Trên Toshiba Equium sẽ là F12 để vào BIOS Setup. Bên cạnh đó thông tin hướng dẫn cũng được Toshiba cung cấp tại đây.
Còn với những nhà sản xuất khác, thông tin có thể tham khảo thông qua các đóng góp tại đây.
Đáng buồn là có rất ít sự nhất quán giữa các nhà sản xuất khi họ không phải luôn sử dụng một nhà sản xuất bo mạch chủ vốn luôn xác định phím truy cập vào BIOS riêng. Nếu muốn có câu trả lời chính xác về phím bấm vào Setup bạn phải tìm kiếm tên model chính xác của bo mạch chủ máy tính.
Với máy tính sử dụng UEFI
Bạn có thể hỏi làm thế nào để truy cập BIOS với tính năng UEFI mới trên nền tảng Windows 8. Để làm điều này bạn có thể sử dụng tổ hợp phím Win + C, nhấp vào biểu tượng Settings và chọn Change PC settings ở góc dưới bên phải. Trong phần PC Settings, bạn điều hướng đến tab General và nhấp Restart now dưới phần Advanced startup.
Trong Windows 8.1, các bước hơi khác một chút. Cụ thể, trong phần PC Settings bạn hãy điều hướng đến tab Updates & Recovery, sau đó đến phần Recovery và nhấn Restart now dưới phần Advanced startup.

Ngoài ra, bạn có thể tiến hành giữ phím Shift trong khi chính bạn bấm Restart trong menu Shut Down.

Máy tính sẽ khởi động lại vào tùy chọn khởi động, trong đó bao gồm BIOS UEFI. Từ màn hình Choose an option bạn chọn Troubleshoot, và màn hình Advanced options bạn hãy chọn UEFI Firmware Settings.

Thu Phương