Cách giải phóng dung lượng trên iPhone, iPad
Khi bộ nhớ trên iPhone đã đầy, người dùng sẽ gặp phải nhiều vấn đề khó chịu như hiệu suất thiết bị chậm, giật lag, thậm chí treo máy. Đáng chán nhất là không thể chụp ảnh hay quay video mới do hết dung lượng lưu trữ.
- Sony phát triển công nghệ giúp tăng gấp đôi dung lượng ổ cứng
- Dung lượng pin xe điện thường không được như các hãng công bố
- Nhiều phượng tiện lợi dụng “luồng xanh” vận chuyển hàng không rõ nguồn gốc
- Nhà sản xuất Oukitel ra mắt smartphone dung lượng pin lên đến 21.000 mAh
- Viber ra mắt tính năng lưu trữ dung lượng mới
- Các nhà mạng đã khôi phục được 50% dung lượng Internet đi quốc tế
- Viettel chia sẻ 100Gbps dung lượng kết nối Internet quốc tế cho VNPT
- Việt Nam mua thêm được dung lượng cáp quang trên đất liền kết nối đi quốc tế
Để khắc phục tình trạng dung lượng trên iPhone, iPad bị đầy, bài viết sẽ hướng dẫn cách xóa bớt ứng dụng và dữ liệu không còn sử dụng nhằm giải phóng bộ nhớ trên iPhone và các thiết bị iOS khác. Qua đó, giúp cải thiện tốc độ, đem lại trải nghiệm sử dụng mượt mà hơn cho người dùng.
1. Kiểm tra tổng thể dung lượng, bộ nhớ thiết bị đang sử dụng.
Để giải quyết tình trạng bộ nhớ đầy trên iPhone và các thiết bị iOS, trước tiên bạn cần kiểm tra xem bộ nhớ đã dùng bao nhiêu phần trăm. Tiếp theo, hãy tìm hiểu xem những ứng dụng và dữ liệu nào chiếm nhiều dung lượng lưu trữ nhất. Từ đó, có thể quyết định xóa bớt những ứng dụng và dữ liệu không cần thiết.
Tình trạng thường gặp nhất là khi cố cập nhật hệ điều hành hoặc tải ứng dụng mới, bạn sẽ nhận được thông báo "Bộ nhớ đầy". Lúc này, cần dọn dẹp bộ nhớ ngay để tiếp tục sử dụng.

Các bước đơn giản để có được một chiếc iPhone hoặc iPad không bị quá tải.
Đầu tiên, hãy đánh giá xem bạn còn bao nhiêu không gian, bộ nhớ lưu trữ bằng cách đi tới mục: Cài đặt (Setting) -> Cài đặt chung (General) -> Dung lượng Bộ nhớ [iPhone Storage] .
Ở trên cùng, bạn sẽ thấy thanh biểu đồ được mã hóa màu cho biết dung lượng mà một số danh mục ứng dụng nhất định đang được sử dụng.
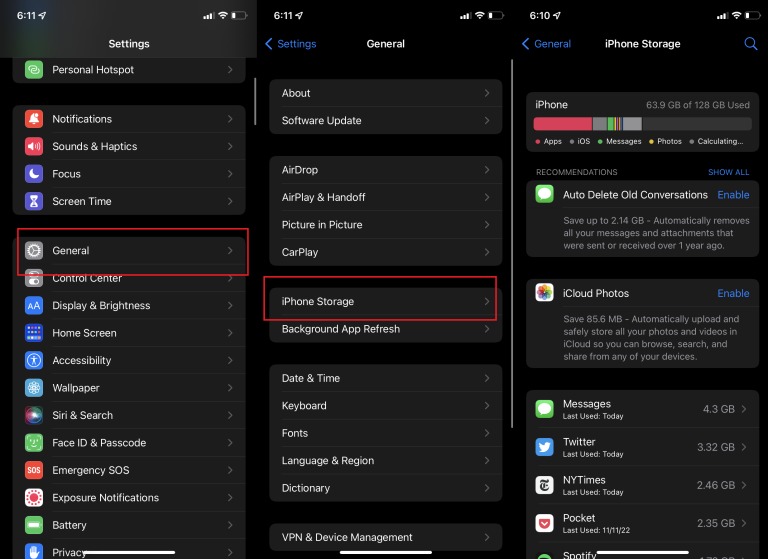
Với sự gợi ý tại đây bạn có thể XEM và XÓA những gì không cần thiết, chẳng hạn như ảnh và video chiếm phần lớn dung lượng trên máy. Đặc biệt, tại thông báo “Recently Deleted” Album “Đã xóa gần đây” bạn có thể chấp nhận Enable để xóa toàn bộ những dữ liệu vừa mới xóa, đây là cơ chế hoạt động của thiết bị iOS khi bạn xóa dữ liệu thì thực sự nó chưa xóa trực tiếp mà vẫn lưu lại để giúp phục hồi những dữ liệu bị xóa nhầm trong khoảng một thời gian nhất định chờ bạn xác nhận lần nữa. Với cách này bạn đã có thể dọn dẹp, giải phóng, tiết kiệm được kha khá dung lượng cho thiết bị, ngoài ra nó cũng tự động sắp xếp lại dữ liệu gọn gàng làm cho máy chạy mượt mà hơn rồi đó.
2. Tìm ứng dụng chiếm nhiều dung lượng nhất và loại bỏ
Vẫn từ giao diện như hình ảnh trên, sau khi cuộn xuống trong phần Bộ nhớ, người dùng sẽ thấy danh sách tất cả các ứng dụng được sắp xếp theo thứ tự dung lượng mà chúng đang sử dụng.
Tại đây, khi chọn bất kỳ ứng dụng nào, nó sẽ hiển thị mức sử dụng dung lượng chia thành hai phần: Dung lượng mà ứng dụng đó chiếm dụng (hiển thị bằng màu xám nhạt ở trên cùng) và dung lượng dữ liệu, tài liệu của ứng dụng sử dụng. Ví dụ: Tất cả dữ liệu của ứng dụng Tin nhắn là 4,3GB hay ứng dụng Twitter chiếm đến 3,32GB đã được tải xuống và lưu trữ trên thiết bị. Người dùng có thể loại bỏ dữ liệu không cần thiết của các ứng dụng này để giải phóng dung lượng cho thiết bị.
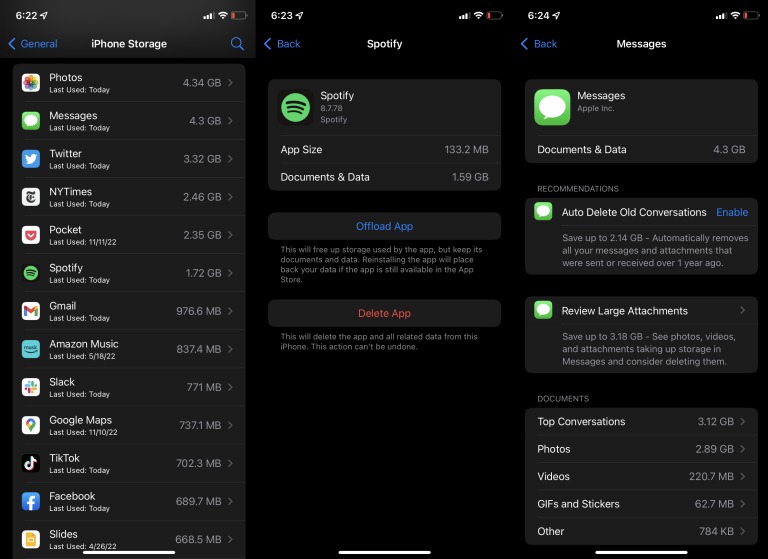
Những thông tin trong hình ảnh này giúp bạn biết rằng không phải ứng dụng chiếm dung lượng mà là những gì bạn lưu trữ trong đó. Trong trường hợp này, bạn có thể thấy rằng ảnh và tin nhắn chiếm nhiều dung lượng nhất. Trên màn hình giao diện của thiết bị hãy tìm những ứng dụng bạn không sử dụng. Nhấn vào chúng và chọn Remove App. Mọi ứng dụng đã mua luôn có sẵn để tải xuống lại bạn không lo về vấn đề phải trả thêm phí từ App Store.
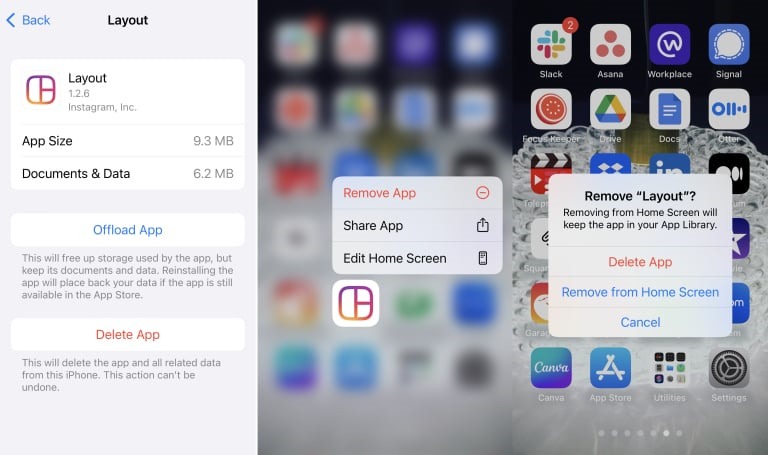
Để xóa ứng dụng khỏi màn hình chính, hãy đặt ngón tay lên ứng dụng bạn muốn xóa và giữ. Ứng dụng sẽ xuất hiện thông báo và cung cấp những chỉ dẫn cho bạn tùy chọn xóa, chia sẻ hoặc chỉnh sửa trên màn hình chính. Nếu bạn thực sự muốn xóa để giải phóng dung lượng hãy nhấn Nhấn vào Delete App
3. Giảm tải ứng dụng - Offload App
Nếu bạn muốn tạm thời tắt một ứng dụng mà không xóa cài đặt của ứng dụng đó, chẳng hạn như khi bạn phải giải phóng dung lượng để cài đặt bản cập nhật iOS thì Apple cho phép bạn giảm tải chúng - Offload App.
Khi thực hiện thao tác này, ứng dụng sẽ vẫn còn trên màn hình chính của bạn nhưng khi bạn cần sử dụng lại tới nó, bạn cần quay lại danh mục ứng dụng đã được cài đặt để tải lại và tiếp tục sử dụng, nhấn vào ứng dụng đó và chọn Reinstall App.
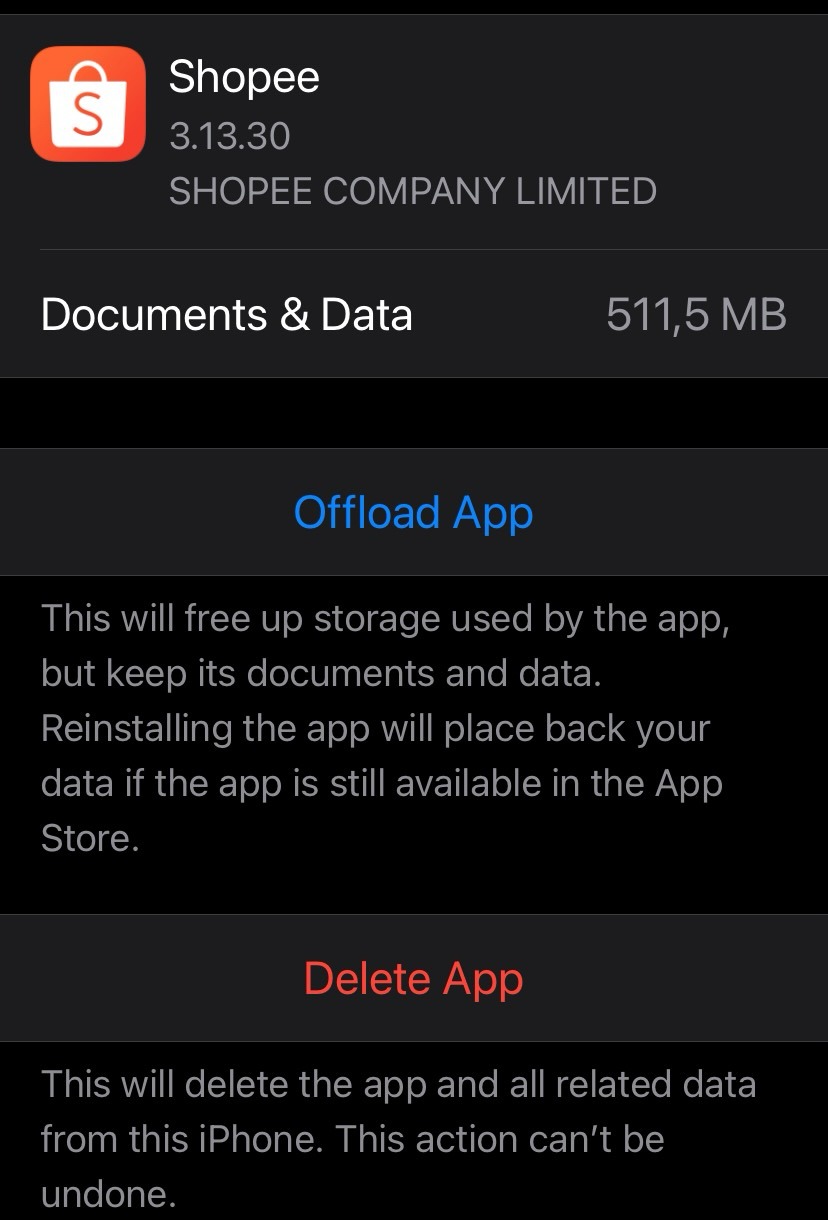
Bạn cũng có thể thiết lập tính năng tự động xóa những ứng dụng bạn không sử dụng thường xuyên. Đi tới Cài đặt -> App Store -> Giảm tải các ứng dụng không sử dụng và bật nó lên.
4. Kiểm tra dung lượng Ảnh, Video và kết nối tài khoản Google Photos
Ứng dụng Ảnh thường chiếm nhiều dung lượng bộ nhớ của thiết bi, vì vậy hãy xử lý trực tiếp ứng dụng đó. Trong Cài đặt -> Cài đặt chung -> Bộ nhớ, tìm Ảnh để xem dung lượng bộ nhớ đang sử dụng. Nếu có nhiều hơn 1GB ở đây, bạn nên cân nhắc việc sao chép ảnh và video sang dịch vụ lưu trữ đám mây để có thể xóa chúng khỏi thiết bị của mình.
Nếu bạn có tài khoản Google, một lựa chọn dễ dàng ở đây là Google Photos . Tải xuống ứng dụng, đăng nhập và nhấn vào biểu tượng tài khoản của bạn ở trên cùng bên phải. Chọn Cài đặt Google Photos -> Sao lưu và đồng bộ hóa và bật tính năng này. Đảm bảo Google Photos có quyền truy cập vào Ảnh (Cài đặt -> Google Photos -> Ảnh -> Tất cả ảnh) và sau đó, mọi ảnh bạn chụp bằng thiết bị của mình sẽ tự động được sao lưu vào Google Photos khi bạn trực tuyến và có thể truy cập được trên các thiết bị của bạn cũng như trên web.

Google đã từng cung cấp bộ nhớ ảnh không giới hạn thông qua Google Photos, nhưng thỏa thuận đó đã không còn nữa, vì vậy hãy lên kế hoạch phù hợp vì số lượt tải ảnh và video lên sẽ được tính vào dung lượng lưu trữ trong tài khoản Google của bạn . Nếu bạn là thành viên Prime, Amazon Photos vẫn cung cấp nội dung tải lên không giới hạn; đây là một vài lựa chọn thay thế khác.
Bạn cũng có thể chọn giữ ảnh có độ phân giải thấp hơn trên điện thoại của mình trong khi vẫn cho phép ảnh có độ phân giải đầy đủ trong iCloud. Đi tới Cài đặt -> Ảnh -> Tối ưu hóa bộ nhớ iPhone và đảm bảo rằng nó có dấu kiểm bên cạnh (Ảnh iCloud cần được bật).
5. Làm trống bộ nhớ cache của trình duyệt
Một loại rác nhỏ khác cần xóa sạch iPhone hoặc iPad của bạn là bộ đệm cho trình duyệt web Safari hoặc các trình duyệt web di động khác mà bạn sử dụng. Đối với Safari, hãy đi tới Cài đặt -> Safari. Nhấn vào Xóa lịch sử và dữ liệu trang web.

Đối với Chrome trên iOS, hãy mở ứng dụng, nhấn vào ba dấu chấm ở góc dưới bên phải và chọn Lịch sử. Sau đó nhấn Xóa dữ liệu duyệt web để xóa mọi thứ hoặc Chỉnh sửa để xóa các trang web cụ thể. Bạn cũng có thể điều hướng đến Cài đặt -> Quyền riêng tư -> Xóa dữ liệu duyệt web, điều này sẽ cho phép bạn xóa lịch sử duyệt web, cookie và dữ liệu trang web, hình ảnh và tệp được lưu trong bộ nhớ đệm, mật khẩu đã lưu và dữ liệu tự động điền hoặc mọi thứ cùng một lúc.
Bài viết đã tổng hợp các cách giải phóng dung lượng trên thiết bị iPhone, iPad một cách nhanh chóng và dễ thực hiện. Hi vọng những hướng dẫn trên sẽ giúp người dùng tạo thêm không gian lưu trữ để chứa dữ liệu mới, từ đó nâng cao trải nghiệm sử dụng trên các thiết bị iOS của mình.
Theo Tạp chí Điện tử & Ứng dụng
https://dientuungdung.vn/cach-giai-phong-dung-luong-tren-iphone-ipad









































