Cách sử dụng 2 hay nhiều webcam cùng lúc khi họp qua Skype
Nếu bạn sở hữu một máy tính có nhiều webcam, sử dụng một ứng dụng webcam bên thứ ba là giải pháp tốt nhất để họp Skype với nhiều camera.
Ứng dụng Skype chính thức không cho phép người dùng sử dụng nhiều nguồn webcam cùng lúc. May thay, bạn có hai cách giải quyết vấn đề này:
Sử dụng một ứng dụng webcam bên thứ ba có khả năng nhận nhiều nguồn webcam cùng lúc, sau đó sử dụng ứng dụng webcam này làm đầu vào video trên Skype, hoặc kết nối vào cuộc gọiSkype bằng nhiều thiết bị khác nhau.
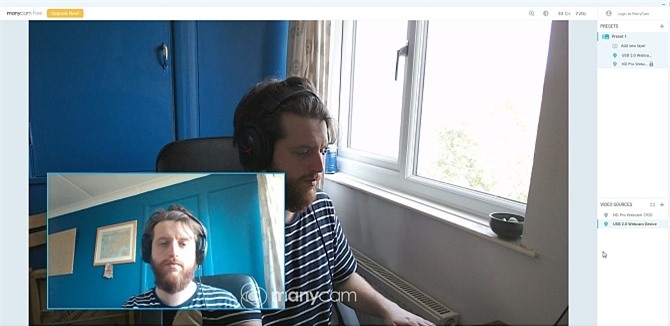
Ứng dụng Skype chính thức không cho phép người dùng sử dụng nhiều nguồn webcam cùng lúc.
Dưới đây là ba ứng dụng miễn phí cho phép bạn sử dụng nhiều webcam cùng lúc với Skype. Rõ ràng, cách thứ hai mất nhiều thời gian hơn, cũng như tiêu tốn nhiều băng thông và điện năng hơn. Bởi vậy, nó không phải là cách tốt nhất. Thay vào đó, nếu bạn sở hữu một máy tính có nhiều webcam, hoặc một webcam tích hợp và một webcam rời, sử dụng một ứng dụng webcam bên thứ ba là giải pháp tốt nhất.
1. ManyCam
ManyCam là ứng dụng cho phép người dùng sử dụng webcam với nhiều ứng dụng gọi video (video call) và truyền hình trực tiếp (live streaming) khác nhau. Nó có khả năng nhận nhiều đầu vào camera cùng lúc. Mặc dù vậy, phiên bản miễn phí chỉ giới hạn hai đầu vào camera và chỉ cho phép người dùng bố cục chúng theo kiểu chồng lớp, nghĩa là camera thứ hai sẽ nằm trên camera thứ nhất.
Sau khi cài đặt, bạn mở ManyCam và chọn các camera đầu vào bằng cách bấm nút hình dấu cộng bên dưới phần Video sources. Nếu sử dụng laptop có camera, ứng dụng sẽ tự động nhận diện nó, bạn không cần chọn thủ công.
Trong phần Presets, bạn chọn Add new layer, sau đó bấm nút hình dấu cộng ở chính giữa lớp mới và chọn nguồn camera thứ hai. Bên cạnh camera, bạn có thể thêm các nguồn nội dung khác như màn hình desktop, hình ảnh, video có sẵn trên máy, video YouTube, màn hình game...
Bây giờ, bạn mở ứng dụng Skype, truy cập vào Settings > Audio & Video, sau đó chọn nguồn ManyCam Virtual Webcam trong phần Camera.
2. Cyberlink YouCam 9
Tương tự ManyCam, Cyberlink YouCam 9 cũng là ứng dụng cho phép người dùng sử dụng camera với các ứng dụng gọi video và truyền hình trực tiếp như Skype, Zoom, U Meeting, cũng như Facebook và YouTube Live, hay thậm chí Twitch. Nó cho phép bạn thêm các hiệu ứng vui nhộn giúp cho cuộc trò chuyện trở nên thú vị và thân mật hơn. Ngoài ra, nó còn có chức năng trang điểm, làm đẹp giúp bạn trông rạng rỡ hơn khi họp video. Dĩ nhiên, nó cũng hỗ trợ nhiều đầu vào video cùng lúc.
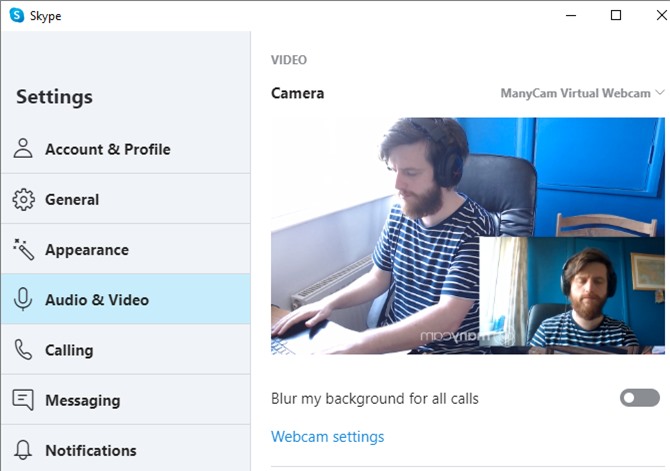
Sau khi cài đặt, bạn mở YouCam 9. Từ trình đơn thả xuống ở góc trên bên trái, bạn chọn Presentations > Dual Video. Ở màn hình Dual Video, bạn chọn webcam từ trình đơn thả xuống, sau đó chọn bố cục các luồng webcam theo ý muốn.
Hoàn tất, bạn mở ứng dụng Skype, truy cập vào Settings > Audio & Video và chọn CyberLink YouCam 9 từ trình đơn xổ xuống ở phía trên góc phải cài đặt Camera.
3. SplitCam
SplitCam là ứng dụng cung cấp các hiệu ứng webcam độc đáo và vui nhộn, mang đến cho ngời dùng nhiều cảm xúc hơn khi gọi video hoặc phát trực tiếp. Nó tương thích với hầu hết các ứng dụng gọi video và họp trực tuyến hiện nay. Nó không chỉ hỗ trợ nhiều đầu vào camera, nó còn cho phép bạn thay đổi kích thước và độ phân giải của từng đầu vào theo ý muốn.
Sau khi cài đặt, bạn mở SplitCam, bấm nút hình dấu cộng, sau đó chọn các camera đầu vào, cũng như bố cục chúng theo ý muốn trong phần Media layers.
Hoàn tất, bạn mở Skype, sau đó truy cập vào Settings > Audio & Video, và chọn SplitCam Video Driver từ trình đơn Camera.
PV (T/h)









































