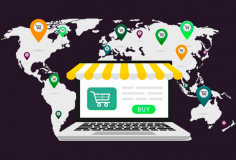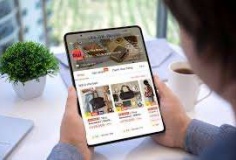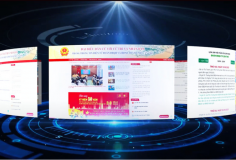XHTTOnline: Bạn đang có một chiếc máy in, gắn vào một máy chủ printer chạy Windows để chia sẻ cho các máy khác trong hệ thống mạng. Trong hệ thống có những trạm làm việc cài đặt Ubuntu và bạn muốn các máy tính Ubuntu đó có thể sử dụng máy in chia sẻ từ Windows một cách bình thường, thì bài hướng dẫn này là dành cho bạn! Ngoài ra, thông qua bài viết bạn cũng sẽ hiểu được các thiết lập máy in tổng quát trên Ubuntu như thế nào. Trong bài sẽ ví dụ minh hoạ máy in HP LaserJet 1020 được chia sẻ trên máy Windows Server 2003 với share name là LaserJet. Máy server có địa chỉ IP là 192.168.17.29. Trạm làm việc chạy Ubuntu 7.10. Để đơn giản, tôi dùng user “administrator” trên Windows để thực hiện việc chia sẻ máy in này. Đầu tiên, ta sẽ có hai cách để quản lý, thiết lập các máy in trên Ubuntu 7.10 bằng giao diện đồ hoạ. Hai cách sẽ lần lượt được đề cập bên dưới. Tuy nhiên trước tiên ta nên xác định lại thông tin máy in được chia sẻ trên server. Mở Terminal (Menu Application> Acessories> Terminal), gõ dòng lệnh sau: smbclient -L 192.168.17.29 -U administrator
Kết quả như sau: Lệnh này liệt kê những gì mà máy Server chia sẻ trên mạng. Ngoài các Disk là các thư mục chia sẻ, các bạn chú ý dòng nằm trong khung màu xanh, đây là thông tin chia sẻ cho máy in. Lưu ý Sharename là LaserJet.
Cách 1: System Config Printer 1. Vào menu System> Administration> Printing
Xuất hiện cừa sổ System Config Printer, chọn New Printer
2. Trong cừa sổ New Printer, panel bên tay trái Select Connection chọn “Windows Printer via SAMBA“. Trong ô smb:// gõ vào địa chỉ IP của server, kế tiếp là sharename của printer, cách nhau bằng dấu “/”. Chọn dấu check Authentication required, nhập tài khoản dùng để chia sẻ vào.
3. Nhấp vào nút Verify để kiểm tra thông tin về máy in. Nếu bạn cung cấp thông tin chính xác thì sẽ có thông báo như sau:
Nhấn Forward để tiếp tục. Nếu bị báo lỗi, kiểm tra lại các thông tin vừa nhập. 4. Chọn loại máy in: HP. Nhấn Forward để tiếp tục. 5. Chọn model máy in: LaserJet 1020. Nhấn Forward để tiếp tục.
6. Nhập các thông tin mô tả cho máy in. Nhấn Apply.
7. Máy in đã được thêm vào hệ thống, nhấn Print Test Page để in kiểm tra.
Nếu bạn có nhiều máy in thì nhấn vào Make Default để chọn máy in nào làm mặc định cho hệ thống. Trong phần hai của bài hướng dẫn ta sẽ biết thêm một cách nữa để thiết lập máy in trên Ubuntu bằng giao diện đồ hoạ.
Lê Đình Đông Thao