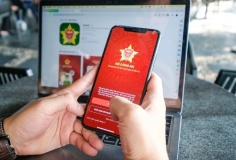Chuyển tất cả ứng dụng Android lên phân vùng riêng của thẻ nhớ
08:30, 14/12/2012
Đối với một số dòng máy Android dung lượng bộ nhớ trong tương đối nhỏ, việc cài đặt nhiều ứng dụng sẽ gặp khó khăn. Lúc đó, bạn sẽ nghĩ đến cách di chuyển ứng dụng lưu vào thẻ nhớ. Android từ phiên bản 2.1 về trước không cho phép bạn di chuyển ứng dụng lưu vào thẻ nhớ, nhưng từ phiên bản 2.2 về sau đã cho phép bạn làm điều này. Tuy nhiên, việc di chuyển ứng dụng vào thẻ nhớ theo cách này có rất nhiều bất tiện, như một số ứng dụng được thiết lập không cho đem vào thẻ nhớ, file dữ liệu của ứng dụng lưu trên thẻ nhớ rất bừa bộn… Đã có nhiều cách được giới thiệu để đem ứng dụng vào thẻ nhớ, thậm chí sử dụng Android SDK nhưng vẫn không thể khắc phục được những hạn chế trên cũng như cách làm khá phực tạp. Bài viết này sẽ hướng dẫn bạn tự tạo một phân vùng riêng trên thẻ nhớ, và mọi ứng dụng bạn cài đặt sẽ được lưu trữ trên phân vùng này, từ đó tiết kiệm dung lượng bộ nhớ trong của điện thoại và hạn chế bừa bộn trong việc duyệt dữ liệu cá nhân của bạn trên thẻ nhớ.
Để thực hiện được cách này, bạn phải đảm bảo điện thoại của mình đã được root. Mỗi dòng điện thoại Android khác nhau có thể sẽ có những cách root khác nhau. Bạn có thể tìm thông tin trên Google để root điện thoại của mình.
Đầu tiên, ta tiến hành phân vùng thẻ nhớ. Việc này sẽ xoá toàn bộ dữ liệu có sẵn trên thẻ nhớ của bạn nên bạn cần sao lưu trước dữ liệu từ thẻ nhớ vào máy tính. Bạn chuẩn bị một thẻ nhớ (phải còn dung lượng trống đủ để lưu trữ dữ liệu và ứng dụng của bạn) đưa vào đầu đọc thẻ và gắn vào máy tính (không nên kết nối qua cáp). Sau đó, bạn tiến hành tải phần mềm MiniTool Partition Wizard Home Edition về. Tải về xong, bạn cài đặt và khởi chạy bình thường. Chương trình sẽ chỉ rõ có bao nhiêu ổ đĩa lưu trữ kết nối với máy tính của bạn và tên từng phân vùng cụ thể của từng ổ đĩa đó.

Nhìn vào tên phân vùng và dung lượng, bạn xác định phân vùng của thẻ nhớ của mình. Vì chưa được phân vùng, ổ đĩa thẻ nhớ của bạn chỉ có một phân vùng dung nhất (tức là mục tên dưới mục Disk x, x là 1 hoặc 2 hoặc 3… – tương ứng với ổ thẻ nhớ của bạn). Bạn bấm vào mục đó, chọn nút Delete phía trên để bắt đầu phân vùng (xoá toàn bộ dữ liệu trên thẻ).

Tiếp theo, bạn sẽ chọn tạo phân vùng thứ nhất của thẻ. Phân vùng này sẽ chứa tất cả dữ liệu cá nhân của bạn (ảnh, nhạc, phim…) nhưng không chứa dữ liệu của ứng dụng và sẽ hiện ra mỗi lần bạn kết nối thẻ nhớ với máy tính. Từ phân vùng lúc nãy, bạn tiếp tục bấm nút Create phía trên. Một cửa sổ hiện ra. Tại đây, bạn đặt tên phân vùng mới tại Partition Label, chọn Primary tại mục Create As, tại File System bạn chọn FAT32. Bạn chú ý phần chọn dung lượng của phân vùng ở bên dưới, vì đây là phân vùng chứa dữ liệu của bạn, bạn có thể phân chia cho hợp lí, sao cho dung lượng còn lại (dung lượng thẻ nhớ trừ đi dung lượng mà bạn chọn tại đây) đủ để bạn lưu dữ liệu các ứng dụng. Bạn có thể sử dụng thanh kéo để định dung lượng trực quan, mức dung lượng sẽ hiển thị tương ứng ở Partition Size.

Sau khi chọn xong, bạn bấm OK. Bạn sẽ thấy xuất hiện ở ổ đĩa thẻ nhớ một phân vùng mà bạn vừa tạo, còn phân vùng còn lại chưa được xác định. Bạn cũng bấm chọn phân vùng chưa được xác định ấy, chọn Create.

Một thông báo xuất hiện, bạn chọn Yes. Đây sẽ là phân vùng thứ hai được tạo, chỉ dùng để chứa dữ liệu các ứng dụng Android của bạn và sẽ bị ẩn, bạn không thể tiếp cận phân vùng này khi kết nối thẻ nhớ với máy tính vì Windows chỉ nhận phân vùng đầu tiên.

Tương tự, bạn lần lượt đặt tên phân vùng, chọn Primary tại Create As. Ở mục File System, bạn cứ chọn theo ý mình, còn nếu không bạn cứ chọn FAT32. Tại mục dung lượng, bạn lấy hết (lấy hết phần còn lại của thẻ nhớ) và bấm OK. Bạn sẽ thấy hai phân vùng mới theo cách xác định của bạn xuất hiện dưới ổ thẻ nhớ.
Các thao tác của bạn với thẻ nhớ ở trên chỉ mang tính xác định, chứ thẻ nhớ của bạn hoàn toàn chưa được tác động gì. Khi đã xác định mọi yêu cầu định dạng, bạn chỉ việc bấm nút Apply để bắt đầu định dạng theo yêu cầu. Bạn lưu ý, đây là quá trình quan trọng và mất nhiều thời gian, vì vậy bạn cần đảm bảo máy tính đang hoạt động ổn định và tắt những chương trình không cần thiết vào lúc này. Bạn bấm nút Yes trong cảnh báo xuất hiện.

Sau khi chờ một lúc, quá trình sẽ hoàn tất. Bạn sẽ thấy ổ đĩa thẻ nhớ của mình theo phân vùng xuất hiện khi kết nối thẻ nhớ với máy tính (dĩ nhiên dung lượng sẽ nhỏ hơn dung lượng thẻ nhớ của bạn lúc đầu). Bạn có thể chép lại các dữ liệu cá nhân của mình vào thẻ và gắn thẻ lại vào điện thoại Android.
Bước tiếp theo bạn sẽ thao tác trên điện thoại Android. Bạn tải ứng dụng Link2SD từ Google Play theo địa chỉ http://tinyurl.com/ancmaoo. Ứng dụng này sẽ hiển thị tiếng Việt trên các máy có cài đặt mặc định ngôn ngữ này. Sau khi tải về và cài đặt, bạn khởi chạy ứng dụng. Đầu tiên, ứng dụng sẽ hỏi bạn phân vùng thứ hai trên thẻ nhớ của bạn theo định dạng nào, bạn chọn theo lựa chọn thao tác trên thẻ nhớ lúc nãy (theo hướng dẫn là FAT32). Có thể bạn sẽ phải khởi động lại điện thoại theo yêu cầu của ứng dụng.
Từ ứng dụng, bạn chọn hình cái phễu, chọn trên bộ nhớ điện thoại để hiển thị các ứng dụng đang được lưu trên bộ nhớ điện thoại.


Một danh sách các ứng dụng sẽ hiện ra. Muốn chuyển ứng dụng nào vào thẻ nhớ, bạn chọn ứng dụng đó, chọn nút Tạo gắn kết trong phần hiện ra tiếp theo (không chọn Chuyển sang thẻ nhớ).

Ứng dụng của bạn đã được đưa vào thẻ nhớ. Link2SD sẽ biết tự động nhận dạng và đưa dữ liệu ứng dụng vào phân vùng thứ hai (bị ẩn) của thẻ nhớ. Tính năng này rất mạnh, giúp bạn đưa ứng dụng của mình hoàn toàn vào phân vùng ẩn của thẻ nhớ, hạn chế việc lưu trữ dữ liệu ứng dụng bừa bộn trên thẻ nhớ.

Tịnh Hà
 Tổng Bí thư Tô Lâm gửi Thư thăm hỏi, động viên đồng bào, lực lượng đang ứng phó, khắc phục thiên tai
Tổng Bí thư Tô Lâm gửi Thư thăm hỏi, động viên đồng bào, lực lượng đang ứng phó, khắc phục thiên tai
 Đại học Quốc gia Hà Nội khởi công Dự án Đầu tư xây dựng hạ tầng công nghệ theo mô hình đô thị thông minh
Đại học Quốc gia Hà Nội khởi công Dự án Đầu tư xây dựng hạ tầng công nghệ theo mô hình đô thị thông minh
 Thiếu tướng Nguyễn Ngọc Cương: Dữ liệu là “trái tim” của chuyển đổi số, là bộ não của kỷ nguyên thịnh vượng mới
Thiếu tướng Nguyễn Ngọc Cương: Dữ liệu là “trái tim” của chuyển đổi số, là bộ não của kỷ nguyên thịnh vượng mới