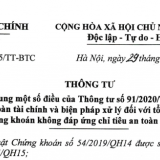Di chuyển tập tin giữa HĐH Android và Windows bằng Wi-Fi
Khi bạn muốn di chuyển dữ liệu giữa một máy tính với một điện thoại thì thường bạn phải sử dụng cáp kết nối đi kèm theo máy. Nhưng với cách làm sau trên hệ điều hành Android, bạn có thể dễ dàng di chuyển tập tin giữa 2 thiết bị này thông qua mạng Wi-Fi.
Để làm điều này, trước tiên bạn cần phải cài đặt một ứng dụng miễn phí có tên SwiFTP FTP Server vào điện thoại Android và sau đó sử dụng máy tính truy cập vào điện thoại của bạn như là một ổ đĩa mạng.
Yêu cầu: Cả điện thoại Android của bạn và máy tính sử dụng hệ điều hành Windows phải được kết nối vào một mạng wireless.
- Để thực hiện, bạn tiến hành khởi động điện thoại của bạn và chạy ứng dụng Android Market để tìm kiếm và tải về ứng dụng có tên SwiFTP FTP Server. Sau khi tải về bạn tiến hành cài đặt nó vào điện thoại của mình.

- Bây giờ, bạn tiến hành khởi chạy ứng dụng SwiFTP từ điện thoại Android. Một bảng hiện ra bạn cần nhập các thông tin vào một vài mục cần thiết như tên đăng nhập (username) và mật khẩu (password) để tiến hành khai báo mỗi khi kết nối điện thoại Android này từ máy tính. Trong mục Port number bạn hãy nhập một thông số port bất kỳ, chẳng hạn như 8088,… nếu như thông số port mặc định 2121 bị báo lỗi khi khởi chạy máy chủ SwiFTP. Ngoài ra, nó còn có một số thiết lập mà bạn có thể đánh dấu tùy theo lựa chọn của mình nếu như bạn muốn thay đổi nó. Xong xuôi nhấp vào nút Save để lưu lại các thiết lập của bạn.
- Nhấp vào nút Start để bắt đầu khởi chạy máy chủ FTP, bạn ghi lại URL Wifi, chẳng hạn như ftp://192.168.0.104:2121 và thấy một thông báo với biểu tượng SwiFTP hiển thị trên thanh Notification. Nó được đề nghị để ngăn chặn các máy chủ SwiFTP khác hoạt động xung quanh nếu như bạn không sử dụng đến nó.

- Bây giờ, quay trở lại máy tính của bạn, nhấp vào biểu tượng Computer và chọn Map network drive…
- Cửa sổ Map network drive hiện ra, bạn click chuột vào liên kết có nội dung Connect to a Web site that you can use to store your documents and pictures ở phía dưới cùng của cửa sổ này. Một cửa sổ thuật sĩ Add Network location sẽ hiện ra, bạn nhấp vào nút Next để tiến hành bước tiếp theo

- Lúc này, bạn hãy nhập địa chỉ URL Wifi với giao thức truyền tải mà bạn đã nhận được trước đó và nhấp vào nút Next lần nữa để tiếp tục.
- Hủy dấu kiểm trước hộp kiểm Log on anonymously và gõ tên người dùng mà bạn đã thiết lập cho SwiFTP trên điện thoại Android cạnh mục User name, tiếp tục nhấp Next thêm lần nữa.
- Bây giờ, bạn gõ tên bất kỳ cho thiết bị của mình dưới trường Type a name for this network location, xong nhấp Next.

- Bây giờ, nếu hộp thoại hiện ra yêu cầu bạn đăng nhập vào việc kết nối, bạn hãy tiến hành nhập tên và mật khẩu mà bạn khai báo trong quá trình cài đặt SwiFTP trên điện thoại Android của bạn. Sau khi nhập tất cả thông tin xong xuôi, bạn nhấp vào nút Log On để tiến hành đăng nhập.
- Nếu bạn nhập đúng tên và mật khẩu, bạn sẽ thấy nội dung của điện thoại Android sẽ bao gồm thêm một thẻ nhớ SDcard. Bây giờ bạn có thể di chuyển các tập tin/thư mục giữa máy tính với điện thoại Android rồi đó.

FUNA