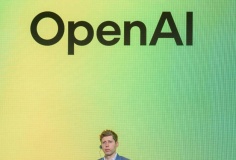XHTTOnline: Hệ điều hành Ubuntu là một trong những bản Linux khá thông dụng. Trên Windows có khá nhiều công cụ hỗ trợ việc điều khiển, quản trị Ubuntu thông qua mạng. Việc sử dụng các công cụ trên hệ điều hành Windows sẽ giúp người quản trị thao tác dễ dàng hơn, hiệu quả hơn mà không cần phải ngồi trực tiếp tại Ubuntu. Trong bài viết này sẽ hướng dẫn các công cụ kết nối đến Ubuntu để có thể thực hiện các lệnh (telnet/ssh), truyền file đến Ubuntu (sftp), kết nối đến giao diện đồ họa của Ubuntu. Do mỗi công cụ cũng có khá nhiều tính năng và có nhiều khái niệm liên quan đến Linux đến trong bài viết này sẽ hướng dẫn cách thực hiện đơn giản nhất. Các công cụ được giới thiệu: - Phần mềm thương mại Xmanager Enterprise (phiên bản 3) với các công cụ Xshell, Xftp, Xmanager. Đây là một bộ công cụ đầy đủ và hoàn chỉnh trong việc kết nối đến hệ điều hành Linux, Solaris để điều khiển và quản trị. - Phần mềm miễn phí: Putty, WinSCP, Nomachine NX Free. Mỗi công cụ miễn phí này có những tính năng riêng, nếu tính cả 3 công cụ thì các chức năng chính cũng có thể so sánh được với Xmanager Enterprise.
Hệ điều hành Ubuntu là một trong những bản Linux khá thông dụng. Trên Windows có khá nhiều công cụ hỗ trợ việc điều khiển, quản trị Ubuntu thông qua mạng. Việc sử dụng các công cụ trên hệ điều hành Windows sẽ giúp người quản trị thao tác dễ dàng hơn, hiệu quả hơn mà không cần phải ngồi trực tiếp tại Ubuntu. |
Trong bài viết này sẽ hướng dẫn các công cụ kết nối đến Ubuntu để có thể thực hiện các lệnh (telnet/ssh), truyền file đến Ubuntu (sftp), kết nối đến giao diện đồ họa của Ubuntu. Do mỗi công cụ cũng có khá nhiều tính năng và có nhiều khái niệm liên quan đến Linux đến trong bài viết này sẽ hướng dẫn cách thực hiện đơn giản nhất. Các công cụ được giới thiệu:
Download Xmanager Enterprise:
http://www.netsarang.com/download/main.html WinSCP bản portable:
http://portableapps.com/apps/internet/winscp_portable Putty:
http://portableapps.com/apps/internet/putty_portable NX Client cho Ubuntu:
http://64.34.161.181/download/3.2.0/Legacy/nxclient_3.2.0-10_i386.deb NX Node cho Ubuntu:
http://64.34.161.181/download/3.2.0/Legacy/nxnode_3.2.0-6_i386.deb NX Server cho Ubuntu:
http://64.34.161.181/download/3.2.0/Legacy/FE/nxserver_3.2.0-8_i386.deb NX Client cho Windows:
http://64.34.161.181/download/3.2.0/Windows/nxclient-3.2.0-10.exe 1. Kết nối đến cừa sổ lệnh với giao thức SSH OpenSSH là gói phần mềm bao gồm các công cụ như: ssh, sshd, scp, … Trên Ubuntu sẽ được cài đặt gói phần mềm này. Khi đó trên Windows chỉ cần công cụ hỗ trợ ssh như Putty, Xshell là có thể kết nối đến Ubuntu để thực hiện các lệnh trên đó.
a. Cài đặt Openssh trên Ubuntu Gói phần mềm openssh thường được lựa chọn ngầm định khi cài hệ điều hành Ubuntu Server. Đối với bản Ubuntu Desktop, gói phần mềm này không được chọn cài ngầm định. Trên Ubuntu Desktop có thể cài đặt openssh theo một trong hai cách sau: - Cài qua dòng lệnh: trên cừa sổ Terminal của Ubuntu, gõ lệnh sau: sudo apt-get install openssh-server sudo apt-get install openssh-client - sử dụng công cụ Synaptic Package Manager: click menu System -> Administration -> Synaptic Package Manager. Trên giao diện của công cụ Synaptic Package Manager, search với từ khóa là openssh, sau đó chọn 2 gói openssh-client và openssh-server, sau đó tiến hành cài đặt.
 |
| Cài đặt openssh trên Ubuntu với công cụ Synaptic Package Manager |
b. Công cụ Xshell trên Windows Trên Windows, click Start -> Programs -> Xmanager Enterprise -> Xshell. Giao diện của Xshell như hình sau:
 |
| Giao diện Xshell – Hộp thoại New Session Properties |
Trên giao diện Xshell, để tạo một kết nối đến Ubuntu đã cài openssh, click vào biểu tượng New (hoặc lựa chọn menu File -> New), xuất hiện hộp thoại New Session Properties. Trên hộp thoại này, mục General gõ tên session vào ô Name, IP vào ô Host và chọn Protocol là SSH. Sau đó click chuột vào mục Authentication.
 |
| Hộp thoại New Session Properties – Authentication |
Trong mục Authentication, chọn Method là Password, sau đó nhập username/password để đăng nhập Ubuntu. Click nút OK để kết thúc việc tạo một session mới. Khi đó sẽ xuất hiện hộp thoại Sessions có lưu các thông tin về các session đã được tạo.
 |
| Hộp thoại Sessions của Xshell |
Trên hộp thoại Sessions, lựa chọn session cần thiết, sau đó click nút Connect. Khi đó Xshell sẽ kết nối đến Ubuntu có địa chỉ IP trên. Sẽ xuất hiện hộp thoại SSH Security Warning như hình dưới.
 |
| Hộp thoại SSH Security Warning |
Trên hộp thoại SSH Security Warning, click nút Accept & Save để lưu lại host key xác thực việc kết nối. Quá trình kết nối thành công, trên cừa sổ của Xshell sẽ có thể gõ các lệnh trên Ubuntu đó.
 |
| Xshell – Kết nối thành công đến một Linux Server |
Chú ý: Công cụ Xshell cho phép chạy một số chương trình có giao diện đồ họa của Ubuntu trên Windows thông qua X11 Forwarding. Tại cừa sổ lệnh, có thể gõ lệnh để chạy chương trình này. Ví dụ có thể chạy các chương trình như gedit, gnome-commander. Tính năng này cũng hỗ trợ người dùng thuận tiện hơn khi điều khiển, quản trị.
 |
| Gnome Commander hiển thị trên Windows thông qua Xshell |
c. Công cụ Putty trên Windows So với Xshell thì công cụ Putty là công cụ gọn nhẹ, miễn phí và chỉ bao gồm 1 file chạy duy nhất. Chạy chương trình Putty, xuất hiện hộp thoại Putty Configuration:
 |
| Hộp thoại Putty Configuration |
Trên hộp thoại Putty Configuration, mục Session, nhập các giá trị: - Host Name (or IP address): Nhập IP của Ubuntu. - Connection type: Chọn giao thức SSH. - Saved Session: Nhập tên của Session kết nối. Để dễ nhớ, có thể sử dụng tên session là địa chỉ IP của máy kết nối đến. Sau khi nhập tên session, nhắp nút Save để lưu lại thông tin về session đó. Xuất hiện cừa sổ lệnh yêu cầu lần lượt xác nhận: - login as: user name trên máy Linux. - Password: mật khẩu tương ứng. Sau khi xác nhận các thông tin trên, Putty sẽ login vào Ubuntu và xuất hiện cừa sổ lệnh cho phép thực hiện các lệnh trên Ubuntu.
 |
| Cừa sổ lệnh của Putty |
(còn tiếp) Centos5f4vn