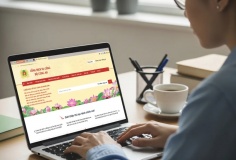Những mẹo hay khi sử dụng iOS5
1. Không để Siri truy cập vào iPhone bị khóa của bạn
Khi bạn giữ nút Home vài giây, Siri sẽ được kích hoạt và chờ yêu cầu đưa ra của bạn. Và tính năng này hoạt động ngay cả khi iPhone bị khóa, có nghĩa là ai cũng có thể sử dụng iPhone của bạn để gọi, gửi email, hoặc tạo văn bản. Nhưng không vấn đề gì, họ sẽ bị giới hạn cuộc gọi trong Contacts của bạn, và họ sẽ không thể mở được bất kỳ ứng dụng nào (Siri không làm được). Để làm được điều đó, bạn không nên để tiết lộ những khả năng có thể liên lạc từ máy của bạn khi bị khóa cho người khác bằng cách vào Set-Tings> General> Passcode Lock và trượt Siri để thiết lập chế độ khóa.
2. Sử dụng tai nghe như chức năng đóng Camera từ xa
Trong số những cải tiến về camera của iPhone, nó đưa ra khả năng bạn có thể sử dụng nút Volume+ trên tai nghe của Apple như chức năng khóa. Điều này đã tạo ra một số khả năng tuyệt vời cho các nhiếp ảnh gia những người phải sử dụng giá 3 chân để tạo những cảnh chụp xa với iPhone.
3. Tải về những ứng dụng bạn đã mua trên các thiết bị khác
Riêng iCloud có khả năng truy cập tất cả các ứng dụng của bạn, âm nhạc và nhiều việc mua nữa mà bạn đã thực hiện trong các thiết bị khác. Tuy nhiên, ban đầu nó không hề rõ ràng nơi để tìm các ứng dụng bạn tải về. Tất cả đều thuộc một thể loại mới được gọi là "Purchased". Trên iPhone hoặc iPod touch, bạn có thể truy cập nó bằng cách mở các ứng dụng App Store và nhấn vào "Updates" ở góc dưới bên phải. Bạn sẽ thấy thêm một thể loại nữa có tên "Purchased". Trên iPad, "Purchased" có tab riêng của mình dọc theo menu dưới cùng trong ứng dụng App Store. Vào "Purchased", và bạn sẽ chọn để xem "AH" hoặc "Not on This iPhone / iPod touch / iPad ". Bạn có thể tải lại bất kỳ ứng dụng nào từ đây.
4. Mở Camera từ màn hình khóa
Khi bạn cần ghi lại những khoảnh khắc hoàn hảo, bạn không muốn bỏ lỡ nó thì hãy tìm kiếm với iPhone để vào được ứng dụng Camera. Đơn giản chỉ cần nhấn đúp vào nút Home và một liên kết trực tiếp đến ứng dụng Camera sẽ xuất hiện.
5. Gửi nhiều bức ảnh cùng một lúc
Đây không phải là mẹo mới nhưng nó rất hữu ích để nhớ vì nó có thể tiết kiệm cho bạn rất nhiều thời gian. Thật là không thuận tiện khi gửi nhiều bức ảnh bằng cách từng cái một qua iPhone hoặc iPad của bạn. Để gửi được nhiều bức ảnh trong cùng một thời điểm qua iMessage, SMS hoặc email, hãy mở photo albums và nhấp vào nút trên cùng bên phải. Nhấp vào những hình ảnh mà bạn muốn chuyển cùng một lúc và khi bạn hoàn tất thì nhấp vào Share. Bạn sẽ nhận được sự tùy chọn để chia sẻ qua email, nhắn tin hay in ấn.
6. Truy cập từ điển mới
Bạn đang không biết chắc chắn nghĩa của một từ nào đó? Không lo lắng, iOS 5 đã có một từ điển tích hợp. Để truy cập, chỉ cần nhấp và giữ bất kỳ từ trong trình duyệt, email, hoặc tin nhắn và bạn sẽ thấy xuất hiện tùy chọn để "Xác định". Nhấp vào "Define" và từ điển sẽ xuất hiện nghĩa của từ.
7. Tận dụng lợi thế của những cụm từ phím tắt
Một số từ khó gõ trên iPhone đặc biệt là nó quá dài. Trong trường hợp này bạn có thể dung đến phím tắt . VD: bạn có thể thiết lập Shortcut cho địa chỉ email của bạn đơn giản chỉ là “myemail”. Với cách này thì bất cứ khi nào bạn gõ “myemail”, iPhone của bạn sẽ hiển thị địa chỉ email đầy đủ qua các phím tắt.
8. Kéo địa chỉ email trong ứng dụng Mail
Tính năng này có khả năng sắp xếp lại những địa chie email từ lĩnh vực “To” đến “Cc” và “Bcc” đơn giản bằng cách nhấp và kéo chúng. Thực ra nó chỉ là một tính năng rất nhỏ nhưng lại gây phiền nhiễu kho không có nó.
9. Quản lý lưu trữ iCloud
Apple cung cấp miễn phí cho bạn 5GB lưu trữ iCloud nhưng có thể là không đủ cho cả âm nhạc, các ứng dụng hay cả các lĩnh vực khác nữa. Để duy trì mức lưu trữ, đơn giản vào Settings>iCloud>Storage & Backup. Tại đây bạn biết được tổng lưu trữ trên máy của bạn. Nếu bạn muốn biết được lưu lượng lưu trữ còn trống trên máy, nhấp vào Settings>General>Usage, kéo và nhấp vào Manage Storage và sau đó nhấp vào biểu tượng trên thiết bị. Bạn sẽ nhận được phân tích cụ thể cho các ứng dụng sử dụng trong trong lưu trữ.
10.Định dạng email với nội dung phong phú
Bạn đã có thể làm bất cứ điều gì mình thích với văn bản trong tin nhắn email được gửi từ iPhone hoặc iPad của bạn. Bạn có thể làm cho văn bản của bạn đậm, nghiêng, hoặc gạch chân. Giữ và chọn từ hoặc cụm từ bạn muốn thay đổi. Khi trình đơn sáng lên trên từ đó, hãy nhấp vào mũi tên để xem thêm nhiều lựa chọn, và bạn sẽ thấy một tùy chọn mới: "B/U" Khi đó bạn nhấp vào nó, bạn sẽ thay đổi cho văn bản đậm, nghiêng hay gạch chân.
11. Để họ biết rằng bạn đã đọc văn bản của họ
Khi bạn đang trò chuyện hay nhắn tin với một ai đó qua iMessage, bạn cũng phân vân liệu các văn bản hay tin nhắn của bạ đã đến tới người kia chưa?. Tuy nhiên nếu bạn muốn để cho người khác biết rằng bạn đã đọc được tin nhắn của họ thì bạn thao tác bằng cách bật “Send Read Receipts”. Đây là cách mở Settings>Messages và trượt Send Read Receipts tới vị trí On. Người khác sẽ nhận được thông báo rằng bạn đã đọc tin nhắn của họ.
12. Mặc địch thời gian để nhắc việc
Khi bạn thiết lập cảnh báo cho các công việc trong ngày, bạn vẫn cân nhắc là liệu việc cảnh báo đó có xảy ra đúng như lịch trình của mình đã cài đặt không? Nó lại xảy ra vào lúc nửa đêm hay thời điểm nào khác trong ngày và rất nhiều những cân nhắc khác. Với chương trình này, bạn yên tâm rằng có thể hoàn toàn thiết lập được thời gian mặc định cho tất cả các cảnh báo sự việc trong ngày. Mở Settings>Mail, Contacts, Calendars, kéo xuống và nhấp vào Default Alert Times. Bây giờ bạn có thể yêu cầu SIRI nhắc nhở bạn về ngày sinh nhật của bạn, bạn sẽ biết được chính xác khi nào cảnh báo sẽ xảy ra.
13. Sử dụng đèn LED để cảnh báo cuộc gọi đến
Đôi khi chỉ cần một cảnh báo trực quan còn có ích hơn là cảnh báo rung. Nếu bạn muốn iPhone của bạn nháy sáng thì đèn LED sẽ là tín hiệu phát sáng khi có cuộc gọi đến, bằng cách mở Settings>General>Accessibility và trượt LED Flash for Alerts tới vị trí On.
X.H