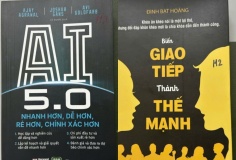Thủ thuật hay cho trình duyệt Chrome trên Android, iPhone và iPad
Chrome là công cụ duyệt web mạnh, không chỉ với các thiết bị Android mà còn hữu ích cho cả iPhone và iPad. Những thủ thuật sau sẽ giúp bạn lướt web nhanh hơn và tiện lợi hơn với trình duyệt này.
- Sử dụng tính năng tìm kiếm bằng giọng nói của Chrome
- Chromebook Series 2 mới giá từ 6,7 triệu đồng
- Google Chrome 31 Duyệt web nhanh hơn, dễ dàng hơn và bảo mật hơn
- Thiết lập sử dụng Google Chromecast lên HDTV
- HP Chromebook 11 ra mắt với giá rẻ
- 5 thủ thuật ẩn giúp dùng iPhone 5S hiệu quả hơn
- Tìm hiểu về một số công nghệ Pin
Người dùng Android có thể download Chrome từ Google Play nếu nó chưa có sẵn trên thiết bị. Trình duyệt này cũng có phiên bản dành riêng cho iPhone và iPad trên App Store.
Vuốt để chuyển giữa các tab
Chrome cung cấp cơ chế vuốt để chuyển nhanh giữa các tab đang mở trên trình duyệt. Khả năng này chỉ hoạt động trên phiên bản Chrome dành cho điện thoại Android, iPhone và iPad, còn phiên bản tablet Android thì không được hỗ trợ.

Trên điện thoại Android, bạn có thể đặt ngón tay ở bất cứ đâu trên thanh toolbar của Chrome rồi vuốt sang trái hoặc sang phải.
Trên iPhone hoặc iPad, bạn đặt ngón tay vào mép màn hình và vuốt vào trong để di chuyển giữa các tab. Tính năng này tương tự với tính năng vuốt để chuyển tiếp hoặc quay lại trên trình duyệt Safari của iOS.
Sử dụng danh sách thẻ tab

Khả năng này chỉ có thể thực hiện trên điện thoại chứ không dành cho tablet. Bạn có thể nhấp vào nút tab của Chrome để xem tất cả các tab đang mở. Nhấp vào một tab cụ thể để chuyển tới tab đó; nhấp vào nút X để đóng tab, hoặc đặt ngón tay vào tab đang mở và vuốt qua trái hoặc phải để chuyển tiếp. Bạn cũng có thể đóng nhanh tất cả các tab đang mở bằng cách chọn “Close all tabs” trong phần menu.
Nhấp đúp để phóng to thông minh

Chrome có tính năng “smart zoom” cho phép nhấp đúp vào bất cứ đâu trên trang web để phóng to nội dung lên. Ví dụ khi đang xem một web nào đó mà các cột nội dung chính lại nhỏ li ti thì có thể nhấp đúp vào đó và Chrome sẽ tự động phóng to lên để có thể dễ dàng đọc được.
Cũng cần chú ý là tính năng này chỉ hoạt động trên các trang web vốn được thiết kế để xem bằng trình duyệt trên PC. Google sẽ tự động vô hiệu tính năng “smart zoom” trên các site được tối ưu cho thiết bị di động để tăng tốc độ truy cập. Dĩ nhiên, khả năng kéo để phóng to vẫn hoạt động bình thường trên Chrome.
Chọn nhanh các lựa chọn trong thanh Menu

Khi sử dụng menu trong các ứng dụng Android, bạn sẽ phải nhấp vào nút menu, đợi menu xuất hiện rồi sau đó mới tới phần option mà bạn muốn chọn. Rất may là Chrome đã cung cấp phương thức truy cập nhanh hơn nhiều. Bạn chỉ cần nhấp vào nút menu, di chuyển ngón tay xuống dưới qua phần option của menu rồi bỏ tay ra khỏi màn hình. Khi đó các option của menu sẽ bật ra và như vậy bạn sẽ không phải chờ tải menu như trước đây nữa.
Tìm kiếm bằng giọng nói

Bạn có thể truy cập vào tính năng tìm kiếm bằng giọng nói (Google Voice Search) từ bất cứ đâu trong Chrome. Trên máy tính bảng, chỉ cần nhấp vào biểu tượng micrphone trên thanh địa chỉ. Còn trên điện thoại, nhấp vào thanh địa chỉ, nhấp vào nút X và nhấp vào biểu tượng micrphone xuất hiện. Bạn có thể ra lệnh tìm kiếm bằng giọng nói, nói tên địa chỉ website hoặc hỏi câu hỏi nào đó để tìm đáp án.
Chuyển sang phiên bản PC

Để chuyển sang phiên bản dành cho PC của Chrome, chỉ cần nhấp vào nút menu rồi chọn Desktop Site – khi đó Chrome sẽ chuyển đổi sang phiên bản xem trên desktop.
Mở tab và đồng bộ dữ liệu trình duyệt

Chrome đồng bộ các thẻ tab đang mở và dữ liệu trình duyệt giữa các thiết bị khác nhau của người dùng khi họ đăng nhập chung bằng một tài khoản của Google. Khả năng này khá hữu ích nếu bạn sử dụng Chrome trên cả laptop, smartphone và máy tính bảng. Bạn sẽ luôn nhìn thấy các thẻ tab đang mở trên các thiết bị khác, từ đó có thể theo dõi những thông tin mà bạn đang mở trước đó. Để xem các thẻ tab đang mở, hoặc là vào trang tab mới của Chrome và nhấp vào lựa chọn Other Devices ở phần góc dưới bên phải trang web, hoặc nhấp vào nút menu và chọn Other devices.
Bật tính năng tải trước trang web và giảm băng thông sử dụng

Tính năng này sẽ giúp người dùng tiết kiệm khá nhiều thời gian khi tải trang web. Nó được kích hoạt tự động trong Chrome. Chẳng hạn khi bạn đang đọc một bài viết được chia thành 5 phần, Chrome sẽ tự động tải các phần (trang) tiếp theo khi bạn đang đọc phần (trang) trước đó. Đó cũng là lý do tại sao khi dùng Chrome trên Android, iPad và iPhone, người dùng thường thấy tốc độ tải trang tăng lên đáng kể. Tính năng này chỉ được bật mặc định khi sử dụng kết nối Wi-Fi nhằm tiết kiệm dung lượng dữ liệu.
Nếu bật tính năng Giảm lượng dữ liệu sử dụng (Reduce Data Usage), trang web tải về sẽ được định hướng qua máy chủ Google và nén lại trước khi về máy. Nó sẽ giúp giảm lượng sử dụng băng thông – khá quan trọng nếu bạn đang sử dụng gói dữ liệu di động hạn hẹp.
Để cấu hình những tính năng trên, bạn vào menu > Settings > chọn “Bandwidth management on Android” hoặc “Bandwidth on iPhone or iPad”.
In ấn qua đám mây Google

Chrome được tích hợp dịch vụ in ấn đám mây Google trên tất cả các nền tảng. Bạn nhấp vào nút menu, chọn Print để in bằng tất cả các máy in được Google Cloud Print hỗ trợ. Nếu bạn chưa có máy in hỗ trợ tính năng này, có thể cài đặt Chrome trên PC rồi tạo bất cứ máy in nào có thể truy cập qua Google Cloud Print.
Trên iPhone và iPad, Chrome cũng hỗ trợ tính năng AirPrint của Apple nhưng Google Cloud Print còn cho phép bạn tạo bất cứ máy in nào có thể truy cập từ smartphone hoặc tablet.
Khám khá nhiều tính năng ẩn

Cũng giống như phiên bản PC của Chrome, bản dành cho Android ẩn giấu nhiều tính năng đang được thử nghiệm. Chỉ cần gõ “chrome://flags” vào thanh địa chỉ của Chrome để truy cập vào những tính năng này. Nếu muốn xem những trang ẩn của Chrome thì gõ “chrome://chrome-urls” vào thanh địa chỉ. Khi xem những tính năng ẩn này, tốt nhất là bạn không nên thay đổi bất cứ cài đặt nào nếu không biết rõ.
Gia Nguyễn (howtogeek, PCW)