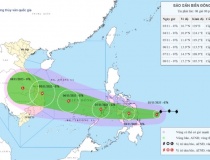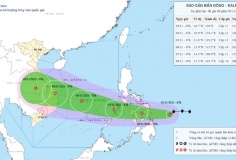Sao lưu và copy dữ liệu giữa các thiết bị iOS
00:00, 03/02/2011
Mặc dù iTunes đã có tính năng sao lưu dữ liệu khá hiệu quả, nhưng các file backup thường được mã hóa và chỉ có thể phục hồi toàn bộ hệ thống. Vậy nếu chúng ta muốn copy một file saved game từ một thiết bị này sang thiết bị mới phải làm thế nào? Bài viết này sẽ giúp bạn làm được việc đó.
Khi bạn muốn sao lưu toàn bộ hệ thống chạy iOS, iTunes có thể hoàn thành công việc này khá tốt, và nếu thiết bị của bạn chẳng may bị mất, bị đánh cắp hay bị hư hỏng thì bạn cũng có thể yên tâm vì bạn có thể sử dụng những file backup này để phục hồi lại toàn bộ dữ liệu. Tuy nhiên, trong vấn đề phục hồi, iTunes lại không để lại ấn tượng tốt cho lắm. Nói rõ hơn, chương trình này thường không hiệu quả trong việc sao lưu các dữ liệu từ hãng thứ ba. Và dưới đây là cách chúng tôi sử dụng để khắc phục sự bất tiện này.
Những thứ cần thiết
Khi bạn muốn sao lưu toàn bộ hệ thống chạy iOS, iTunes có thể hoàn thành công việc này khá tốt, và nếu thiết bị của bạn chẳng may bị mất, bị đánh cắp hay bị hư hỏng thì bạn cũng có thể yên tâm vì bạn có thể sử dụng những file backup này để phục hồi lại toàn bộ dữ liệu. Tuy nhiên, trong vấn đề phục hồi, iTunes lại không để lại ấn tượng tốt cho lắm. Nói rõ hơn, chương trình này thường không hiệu quả trong việc sao lưu các dữ liệu từ hãng thứ ba. Và dưới đây là cách chúng tôi sử dụng để khắc phục sự bất tiện này.
Những thứ cần thiết

Những yêu cầu cần thiết trong bài hướng dẫn này khá đơn giản, bạn cần phải có một vài thứ sau:
- Một chiếc PC hay Mac với phần mềm iPhone Explorer đã cài đặt sẵn.
- Một thiết bị iOS (iPhone/ iPod Touch/ iPad) chứa dữ liệu bạn muốn sao lưu.
- Một sợi cáp để kết nối các thiết bị với nhau.
Lưu ý: Nếu dữ liệu bạn muốn backup là một ứng dụng hệ thống (ví dụ như calendar và các ứng dụng email), bạn cần phải bẻ khóa (jailbroken) thiết bị trước để có thể truy cập vào các thư mục hệ thống. Ở đây chúng tôi chỉ tập trung vào loại dữ liệu thuộc các hãng thứ ba, cụ thể hơn đó là các dữ liệu này không nằm trong thư mục gốc của hệ điều hành.
Bước đầu tiên
Chúng tôi nghĩ tốt hơn hên bạn nên kết nối thiết bị iOS vào máy tính và sao lưu toàn bộ hệ thống trước khi thực hiện những hướng dẫn tiếp theo. Mặc dù chúng tôi chưa từng gặp bất cứ vấn đề nào trong quá trình backup và restore dữ liệu của riêng ứng dụng nào, ở đây chúng tôi muốn đảm bảo an toàn tuyệt đối cho các dữ liệu của bạn và hơn hết việc backup không bao giờ là thừa.
Sau khi sao lưu xong, download và cài đặt ứng dụng miễn phí iPhone Explorer. Phần mềm này có thể chạy được cả trên Windows và Mac OS X. iPhone Explorer là một ứng dụng nhỏ gọn nhưng rất tuyệt vời để duyệt các file hệ thống trên thiết bị chạy iOS của bạn. Và như chúng tôi đã lưu ý từ trước, các thiết bị chưa bị bẻ khóa sẽ chỉ có thể truy cập được vào thư mục chứa dữ liệu của hãng thứ ba.
Sau khi cài đặt xong phần mềm, bạn cần kết nối thiết bị iOS với máy tính thông qua cáp đồng bộ đi kèm sản phẩm. Nếu thiết bị tự động được gắn kết (mount) vào iTunes, bạn cần phải ngắt kết nối với iTunes đi (nhưng không phải là rút dây cáp ra). iPhone Explorer sẽ không thể hoạt động được và thông báo thiết bị của bạn không truy cập được nếu iTunes đang nắm quyền kiểm soát thiết bị.
Giao diện mặc định của iPhone Explorer sẽ giống như hình ảnh dưới đây:

Click vào mục Apps để mở rộng cây thư mục. Trong cây này chính là các folder chứa dữ liệu của mọi phần mềm của hãng thứ ba đã được cài đặt vào thiết bị của bạn. Trong bài hướng dẫn này, chúng tôi đang tìm dữ liệu của ứng dụng Treasure Island. Kéo thanh cuộn xuống và tìm chính xác thư mục cần thiết. Việc tìm ra tên của thư mục khá khó khăn, nhưng thông thường chúng có dạng như sau: com.developmenthouse.appname. Sau khi tìm ra chính xác thư mục cần sao lưu, việc còn lại hết sức đơn giản, bạn chỉ cần kéo và thả nội dung của thư mục đó từ cửa sổ iPhone Explorer sang một folder nào đó trong máy tính của bạn:

Dữ liệu sau khi copy xong cũng chính là dữ liệu cần sao lưu trên thiết bị iOS. Ở đây chúng ta có thể giới hạn các file sao lưu theo đúng mục đích cụ thể thay vì phải backup toàn bộ dữ liệu. Nếu bạn cảm thấy rắc rối khi phải tìm cụ thể từng folder của từng ứng dụng, tốt hơn hết bạn nên sao lưu lại toàn bộ cây thư mục Apps.
Bây giờ các dữ liệu đã an toàn nằm trong máy tính và bạn có thể tiến hành phục hồi hoặc copy các dữ liệu này vào một thiết bị iOS khác. Ở đây chúng tôi muốn copy các tập tin đã sao lưu trước đó từ một chiếc iPad sang một chiếc iPad khác, vì vậy chúng tôi tiến hành kết nối chiếc iPad mới vào máy tính, ngắt kết nối của iPad với iTunes và thực hiện theo thứ tự ngược lại so với khi backup: mở thư mục chứa dữ liệu cần thiết sau đó kéo và thả toàn bộ folder từ máy tính vào thiết bị iOS:

Xong, bạn đã có những thứ cần thiết trên chiếc iPad mới. Cho dù bạn muốn chuyển đổi high score và các level mà bạn đã mở được trong trò chơi Angry Bird giữa các thiết bị với nhau hay bạn muốn copy bất cứ dữ liệu nào từ chiếc iPad này sang chiếc iPad khác, kĩ thuật này đều có thể áp dụng thành công, khỏa lấp được khiếm khuyết của phần mềm iTunes trong vấn đề sao lưu và phục hồi dữ liệu của mỗi ứng dụng.