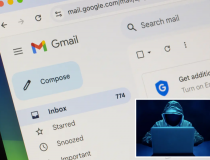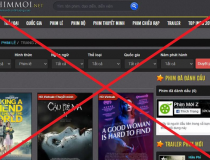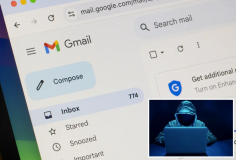Tăng cường bảo mật cho Windows: Cách bảo vệ máy tính của bạn khỏi các cuộc tấn công
Microsoft đã đầu tư rất nhiều vào việc tăng cường bảo mật cho Windows. Tường lửa, chương trình diệt vi-rút được kích hoạt tự động, nhiều chức năng bảo mật khác nhau để bảo vệ chống lại vi-rút khởi động và nhiều chức năng khác giúp đảm bảo tin tặc và phần mềm độc hại không thể dễ dàng chiếm đoạt PC chạy Windows.
Với những công cụ này, bạn có thể giảm đáng kể bề mặt tấn công của Windows và bảo vệ hệ thống hiệu quả khỏi virus và tin tặc.
Tuy nhiên, còn nhiều hơn thế nữa ngoài cấu hình chuẩn. Ví dụ, có thể vô hiệu hóa nhiều chức năng gây ra rủi ro bảo mật trong một số trường hợp nhất định.
Bạn cũng có thể sử dụng chính sách nhóm trong Windows để khiến người dùng không thể thay đổi cài đặt hệ điều hành. Theo thuật ngữ kỹ thuật, điều này được gọi là làm cứng phần mềm.

Ảnh minh họa
Tuy nhiên, điều này đòi hỏi kiến thức chuyên sâu về Windows và cấu trúc của nó. Điều này là do các công tắc và cài đặt liên quan nằm ở những nơi khác nhau, chức năng của chúng không rõ ràng khi nhìn thoáng qua và trong một số trường hợp, chúng chỉ có thể được cấu hình thông qua các mục nhập văn bản trên dòng lệnh.
Tuy nhiên, có một số công cụ có thể giúp bạn tiết kiệm thời gian tìm kiếm các thiết lập bảo mật nâng cao. Chúng cung cấp cho bạn cấu hình bảo mật mà bạn chỉ cần nhấp chuột vào. Trong bài viết này, chúng tôi giới thiệu một số công cụ trong số đó.
Thận trọng: Một số chương trình này có tác động sâu sắc đến hệ điều hành. Để an toàn, do đó bạn nên thiết lập điểm khôi phục hệ thống trước khi sử dụng các công cụ này.
Để thực hiện việc này, hãy mở Windows Control Panel và đi đến “Restore” trong chế độ xem biểu tượng. Nhấp vào “Configure System Restore” và đảm bảo rằng tab “System Protection” đang mở.
Chọn ổ đĩa Windows, nhấp vào “Create”, nhập tên và ngày hiện tại rồi nhấp vào “Create” một lần nữa. Nếu sau này có vấn đề, bạn có thể khôi phục lại trạng thái cũ trong tab “System protection” thông qua “System restore”.
Hardentools: Tắt chức năng Windows
Hardentools là một chương trình mã nguồn mở vô hiệu hóa một loạt các chức năng của Windows, Office và Adobe. Dễ sử dụng: Sau khi cài đặt, phần mềm khuyến nghị bắt đầu với quyền quản trị viên và sau đó yêu cầu bạn nhập mật khẩu Windows.
Nếu bạn đánh dấu “Show Expert Settings” trên màn hình bắt đầu, danh sách các thay đổi do Hardentools thực hiện sẽ xuất hiện. Bạn cũng có thể ngăn chặn các cài đặt bảo mật riêng lẻ ở đó.
Nếu không, phần mềm sẽ vô hiệu hóa việc thực thi Powershell, Windows Script Host, các chương trình trong Windows Autostart và macro Office theo mặc định và đảm bảo rằng phần mở rộng tệp được hiển thị trong Explorer.
Nó đặt quyền kiểm soát tài khoản người dùng Windows ở mức cao nhất và chỉ cho phép truy cập sau khi nhập mật khẩu Windows.
Nó cũng kích hoạt bảo vệ chống lại các Ứng dụng tiềm ẩn không mong muốn (PUA), tức là các chương trình có thể không mong muốn. Sau khi gọi lại chương trình, bạn có thể hoàn tác các thay đổi đã thực hiện bằng cách sử dụng "Khôi phục".
Riot Isolator: Ngăn chặn hoạt động của hacker
Riot Isolator kết hợp nhiều chức năng giúp bạn ngăn chặn việc thực hiện các kỹ thuật tấn công đã biết của tin tặc.
Ví dụ, chương trình bao gồm một công cụ có tên là “Anti-Screen Capture”, công cụ này biến mọi ảnh chụp màn hình thành một vùng đen. Các chức năng “Anti-Keylogger” và “Anti-Web Camera” ngăn chặn việc ghi lại các lần nhấn phím và hình ảnh webcam.
Mô-đun “Anti-Exploit” đảm bảo Windows hiển thị các loại tệp thực. Theo nhà sản xuất, nó cũng nhận dạng việc thực hiện các quy trình trong RAM và thông qua Giao thức phân giải địa chỉ (ARP) và chặn chúng. “Bảo vệ đĩa có thể tháo rời” chặn quyền truy cập vào ổ đĩa USB và ổ đĩa.
Sau đó, mọi thứ trở nên nghiêm trọng hơn: Một "drive destroyer" xóa ổ đĩa cứng và ổ SSD theo yêu cầu, trong khi một "RAM destroyer" cũng làm như vậy với nội dung của RAM. Riot Isolator cũng có thể xóa từng tệp khỏi ổ cứng mà không để lại bất kỳ dư lượng nào.
“Recycle bin cleaner” vô hại hơn. Chức năng của Riot Isolator giống một phần với các công cụ diệt vi-rút. Ngoài ra, phần mềm này là một bổ sung tốt cho các chương trình này.
Ultra Virus Killer: Miễn dịch cho Windows
Tên của phần mềm này gây hiểu lầm. Ultra Virus Killer thậm chí không có mô-đun diệt vi-rút mà chỉ có thể tự động tải tệp lên dịch vụ Google Virustotal và quét chúng ở đó.
Ngoài ra, phần mềm này còn chứa nhiều chức năng bảo trì Windows bên dưới bề mặt của nó. Chúng bao gồm một trình quản lý dịch vụ và tự động khởi động, một bộ sưu tập các tinh chỉnh Windows và một mô-đun để xóa tệp và thư mục.
Trong bài viết này, điều đáng quan tâm là “Bảo vệ hệ thống”, tính năng này cho phép bạn bảo vệ các tệp, trình điều khiển, thành phần trình duyệt và mục đăng ký đã chọn khỏi những thay đổi.
Điều này sẽ khiến phần mềm độc hại khó có thể ẩn náu trong hệ thống Windows của bạn hơn nhiều. Điều này liên quan đến các chức năng sao lưu và khôi phục cơ sở dữ liệu sổ đăng ký.
OS Armor: Khối chức năng hệ thống
Chương trình OS Armor rất giống với trình chỉnh sửa chính sách nhóm của Windows. Nó cung cấp danh sách hàng chục tùy chọn mà bạn cũng có thể xác định thông qua Chính sách nhóm, nhưng dễ cấu hình hơn nhiều ở đây.
Ví dụ, bạn có thể chặn việc thực thi một số ứng dụng hoạt động gần với hệ thống. Bao gồm cấu hình hệ thống msconfig , công cụ Ps từ Sysinternals Suite, thiết bị đầu cuối Windows, trình chỉnh sửa sổ đăng ký, nhưng cũng có các chương trình của bên thứ ba như Teamviewer hoặc công cụ Nirsoft .
Ngay cả quyền truy cập vào từng lệnh dòng lệnh như netsh.exe hoặc diskpart.exe cũng có thể bị tắt.
OS Armor mở ra với cấu hình chuẩn cung cấp khả năng bảo vệ cơ bản chống lại sự thao túng của phần mềm độc hại hoặc những người khác. Chương trình sẽ phát ra âm thanh báo động nếu có những nỗ lực như vậy. Bạn có thể thiết lập bảo vệ bằng mật khẩu trong OS Armor để không ai ngoài bạn có thể thay đổi cài đặt.
Winoptimizer Free: Khóa chức năng Windows
Winoptimizer từ Ashampoo là một chương trình mạnh mẽ để dọn dẹp Windows và làm cho hệ điều hành nhanh hơn và an toàn hơn. Nó cũng bao gồm một mô-đun cho phép bạn chặn các chức năng liên quan đến bảo mật riêng lẻ trong phần cứng, Explorer và Control Panel.
Bạn có thể tìm thấy mô-đun này trong mục “Tất cả các mô-đun – Hạn chế quyền của người dùng”. Ở đó, trong phần “Phần cứng”, ví dụ, bạn có thể hủy kích hoạt chức năng ghi đĩa CD Windows và truy cập vào các máy tính khác trong nhóm làm việc.
Trong “Explorer”, bạn có thể tắt quyền truy cập vào menu “File” và tùy chọn “Manage” trong menu ngữ cảnh của biểu tượng My Computer.
Trong “Control Panel”, Winoptimizer cung cấp chức năng chặn các thay đổi đối với chức năng của màn hình nền, trong mục “Applications”, bạn có thể ngăn không cho Windows Task Manager và các ứng dụng của bên thứ ba được định nghĩa tự do khác được gọi.
Ở cuối cửa sổ, bạn có thể thiết lập xem các hạn chế chỉ áp dụng cho người dùng đã đăng nhập hay cho tất cả người dùng. Cần phải khởi động lại để các thay đổi có hiệu lực.
Cấu hình cứng: Chặn các hành động nguy hiểm
Bạn chỉ hiểu cách Hard Configurator hoạt động khi nhìn thoáng qua. Công cụ nhỏ này hoạt động với giao diện không theo quy ước mà chỉ dần dần tự bộc lộ.
Hai cột rộng ở giữa rất quan trọng vì chúng liệt kê các chức năng có sẵn. Ở bên trái và bên phải của cột này, bạn có thể thấy cài đặt hiện tại. Ví dụ, ở đó, bạn có thể chặn các tập lệnh Powershell hoặc truy cập vào một số loại tệp nhất định. Sử dụng “Áp dụng thay đổi” để chuyển cấu hình của bạn sang Windows.
Sử dụng các nút “ConfigureDefender” và “FirewallHardening” để bắt đầu các mô-đun để cấu hình Windows Defender và tường lửa. Nhấp vào “Tools” để truy cập các chức năng bổ sung để ghi nhật ký sự kiện trong Windows, khôi phục cấu hình mặc định và gỡ cài đặt Hard Configurator.