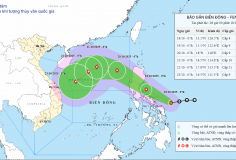11 cách khắc phục lỗi Safari không hoạt động trên iPhone
Đối với người dùng iPhone, iPad, đôi lúc bạn sẽ gặp lỗi Safari không thể mở trang khi cần dùng. Trong bài viết này, mình sẽ giới thiệu đến các bạn 11 cách sửa lỗi này trên iPhone, iPad nhanh chóng và đơn giản.
Safari là trình duyệt gốc dành cho iPhone, iPad và MacBook. Nó được cài đặt sẵn trên hầu hết mọi thiết bị của Apple và nó được thiết kế để hoạt động nhanh và hiệu quả đối với các thiết bị đó. Tuy nhiên, có những lúc Safari không hoạt động.
Khi điều này xảy ra, điều đó thường có nghĩa là đã xảy ra sự cố về cài đặt hoặc phần mềm. Thậm chí có những trường hợp bạn hoàn toàn không thể truy cập Internet trên iPhone hoặc iPad. Có nhiều cách bạn có thể thử để Safari hoạt động trở lại.
1. Khởi động lại thiết bị của bạn
Mặc dù điều này nghe có vẻ quá đơn giản để thực hiện nhưng việc khởi động lại iPhone hoặc iPad của bạn đã được biết đến để xóa bộ nhớ khả dụng của bạn, điều này có thể tăng tốc Safari.
Nếu Safari bị treo hoặc chỉ có một màn hình trắng trống, việc khởi động lại iPhone hoặc iPad của bạn cũng có thể khắc phục những sự cố này. Trước khi bạn thử bất cứ điều gì khác, chỉ cần chắc chắn rằng bạn bao gồm những điều cơ bản.
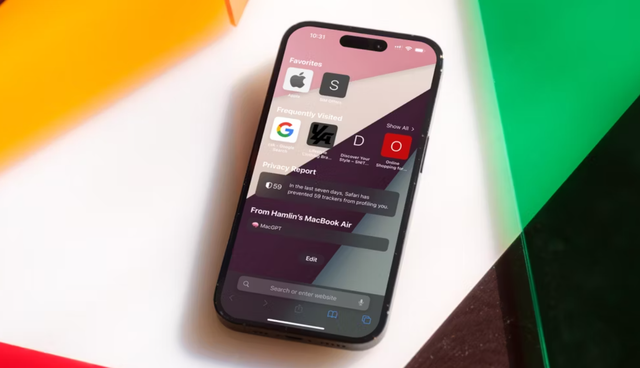
Nếu bạn chưa quen với Safari hoặc thiết bị Apple, bạn có thể muốn xem hướng dẫn dành cho người mới bắt đầu của chúng tôi về Safari dành cho người dùng iPhone và iPad.
VPN là một công cụ giúp bạn có thể truy cập nhiều trang web khác nhau, bao gồm cả các trang web bị cấm. Tuy nhiên, có thể là bạn đang mở VPN khiến Safari xảy ra lỗi không thể mở được trang. Để tắt VPN, bạn vào Cài đặt > Chọn Cài đặt chung > Chọn VPN .

Mở mục VPN
Bạn kéo nút Tình trạng qua trái để tắt.

Tắt VPN
3. Tắt Đề xuất Safari
Tắt Đề xuất Safari là một trong những cách khắc phục đơn giản và phổ biến nhất đối với việc Safari không tải hoặc gặp sự cố trên thiết bị Apple. Mặc dù chúng tôi không chắc tại sao tính năng này hoạt động nhưng nhiều người dùng đã báo cáo rằng việc tắt tính năng này sẽ khắc phục được sự cố.
Để tắt đề xuất, hãy đi tới Cài đặt > Safari > Gợi ý Safari và tắt tính năng này. Bạn cũng có thể tắt Đề xuất của Công cụ Tìm kiếm khi bạn ở đó, vì một số người dùng đã báo cáo điều này cũng khắc phục được sự cố.
Một số người dùng cũng đã nói rằng việc chặn cửa sổ bật lên Safari trên iPhone của bạn có thể cải thiện việc sử dụng bộ nhớ của Safari. Vì vậy, bạn cũng có thể muốn thử điều này.
Apple liên tục cho ra nhiều bản cập nhật khác nhau để vá lỗi trên hệ điều hành trên các thiết bị của mình. Nếu bạn gặp lỗi thì chắc hẳn do bạn vẫn chưa nâng cấp hoặc cập nhật phần mềm mới nhất để nhận các bản sửa lỗi của Apple, điều này có thể gây ra lỗi Safari không thể mở trang.
5. Bật dữ liệu di động cho Safari
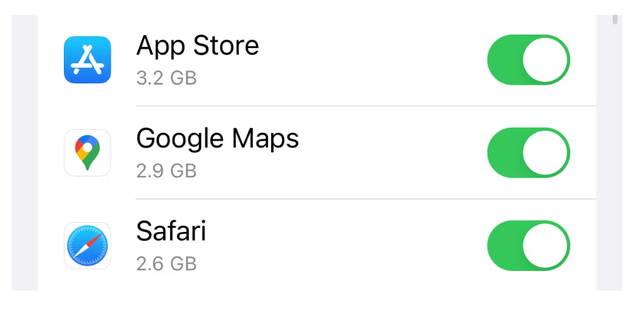
Nếu thường xuyên kết nối với Wifi, bạn có thể tắt dữ liệu di động cho Safari để tiết kiệm dữ liệu Internet. Mặc dù hữu ích nhưng nếu Wifi của bạn không hoạt động bình thường, việc kết nối với dữ liệu di động có thể khắc phục sự cố của bạn.
Để thực hiện việc này, hãy đi tới Cài đặt > Di động > Safari và bật tính năng này lên. Nếu nó bị tắt, đây rất có thể là nguyên nhân gây ra sự cố của bạn. Ngoài ra, bạn có thể tắt Wifi nếu đã kết nối và chỉ kết nối với dữ liệu di động. Nếu bạn có thể kết nối theo cách này, điều đó có nghĩa là đã xảy ra sự cố mạng với mạng Wifi của bạn.
6. Xóa tất cả dữ liệu của Safari
Nếu thường xuyên sử dụng Safari, bạn có thể có nhiều dữ liệu được lưu trữ trong ứng dụng, khiến ứng dụng không tải chính xác. Điều này đặc biệt đúng nếu bạn đang sử dụng iPhone hoặc iPad có dung lượng lưu trữ thấp hơn. Nếu bạn nhận được thông báo bộ nhớ sắp hết, cách khắc phục này có thể giải quyết được sự cố của bạn.
Để xóa dữ liệu của Safari, hãy đi tới Cài đặt > Safari > Xóa lịch sử và dữ liệu trang web. Điều này sẽ xóa tất cả dữ liệu bổ sung trong ứng dụng Safari. Một số người dùng báo cáo rằng điều này hoạt động, nhưng bạn sẽ cần phải làm điều đó thường xuyên nếu bạn không thể loại bỏ dung lượng lưu trữ ở nơi khác trên iPhone của mình.
7. Cập nhật iOS lên Phiên bản mới nhất
Một số người dùng đã báo cáo rằng việc cập nhật iOS giải quyết được sự cố với Safari. Cho dù Safari không tải, bị treo hoặc không kết nối với các trang web, hãy thử cập nhật iOS trên iPhone của bạn.
Apple đã làm rất tốt việc khắc phục các sự cố phổ biến với các bản cập nhật iOS. Vì vậy, nếu có một vấn đề mà Apple biết, nó có thể được khắc phục bằng bản cập nhật tiếp theo.
8. Đặt lại cài đặt mạng của bạn
Nếu trước đây bạn đã gặp sự cố với mạng của mình, chẳng hạn như không nhận được dịch vụ hoặc hết thời gian chờ trang, việc đặt lại Cài đặt mạng của bạn có thể hữu ích.
Để đặt lại Cài đặt mạng trên iPhone hoặc iPad của bạn, hãy đi tới Cài đặt > Cài đặt chung > Chuyển hoặc Đặt lại iPhone (iPad) > Đặt lại > Đặt lại Cài đặt mạng. Điều này sẽ chỉ đặt lại Cài đặt mạng của bạn và sẽ không xóa bất kỳ dữ liệu nào khác trên iPhone của bạn.
Có thể bạn đã bật chế độ Giới hạn nội dung nên khi bạn mở 1 trang web nào đó bằng Safari thì nội dung của trang web đó vô tình nằm trong danh sách bị giới hạn. Để tắt chế độ Giới hạn nội dung, bạn vào Cài đặt > Chọn Thời gian sử dụng > Chọn Bật giới hạn.

Mở mục Bật giới hạn
Bạn chọn Giới hạn nội dung > Chọn Nội dung Web.

Mục Nội dung web
Chọn Truy cập không giới hạn.

Chọn Truy cập không giới hạn
10. Sử dụng Trình duyệt thay thế

Nếu các cách khắc phục trên không hiệu quả, có thể có lỗi iOS với Safari và bạn cần đợi bản cập nhật tiếp theo và hy vọng nó được vá. Cho đến lúc đó, bạn có thể thử sử dụng một trình duyệt thay thế để truy cập Internet trên thiết bị của mình. Có rất nhiều trình duyệt tuyệt vời có sẵn trong App Store có thể đáp ứng nhu cầu của bạn.
Hãy chắc chắn kiểm tra lại các bản cập nhật iOS và xem Apple đã giải quyết lỗi này chưa. Bạn cũng có thể bắt đầu một cuộc thảo luận mới trong Cộng đồng thảo luận của Apple để xem liệu có ai khác đang gặp vấn đề tương tự không.
Bật chế độ máy bay là một cách khá hay để tắt và làm mới lại các kết nối mạng trên iPhone của bạn. Bạn có thể bật chế độ máy bay > Giữ nguyên 5 - 10 giây > Tắt chế độ máy bay.
Quang Minh (T/h)