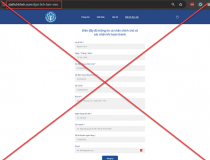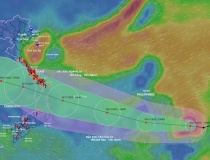12 bước bảo mật thiết bị số

1. Sử dụng số thẻ tín dụng ảo để mua hàng trực tuyến
Chắc chắn bất cứ ai đó đều có lý do lo lắng khi sử dụng số thẻ tín dụng của mình để mua sắm trên mạng. Rất có thể bạn biết rất ít hoặc không biết gì về công ty mà bạn mua đồ của họ, thông tin thẻ tín dụng của bạn rất có thể sẽ gặp rủi ro bởi lỗ hổng dữ liệu. Trong trường hợp như vậy, sử dụng số thẻ tín dụng ảo là một cách có thể bảo đảm cho việc mua sắm qua mạng của bạn được an toàn hơn.
Về cơ bản, khi sử dụng số thẻ ảo, ngân hàng cung cấp nó sẽ chịu trách nhiệm cho việc mua sắm của bạn, những hacker sẽ không bao giờ tăng truy cập vào các thông tin thẻ tín dụng này.
Một số trụ ở tài chính duy trì nhiều kiểu chương trình thẻ tín dụng ảo khác nhau. Cho ví dụ như Ngân hàng Mỹ (Bank of America) sử dụng dịch vụ ShopSafe. Hãy kiểm tra ngân hàng của bạn hoặc nhà phát hành thẻ tín dụng để biết các tùy chọn mà bạn có. Một cách khác ở đây là bạn có thể sử dụng Shop Shield, một dịch vụ cung cấp số thẻ ảo cho bất cứ thẻ tín dụng nào cũng như cho phép bạn kiểm tra tài khoản.
2. Bảo mật Wi-Fi
Mạng không dây gia đình của bạn có được bảo vệ bằng mật khẩu an toàn? Nếu chưa, bạn cần thiết lập cho nó một mật khẩu bảo vệ ngay tức khắc. Mặc dù có thể bạn không quan tâm liệu hàng xóm có sử dụng kết nối không dây của mình để lướt web hay không nhưng việc để mở mạng sẽ dẫn đến rất nhiều rủi ro, ví dụ như một ai đó có động cơ xấu có thể lợi dụng sơ hở của bạn để tăng truy cập vào dữ liệu được lưu trên các máy tính trong mạng.
Cách đơn giản nhất để tránh những xâm nhập như vậy là mã hóa mạng không dây. Tuy bạn sẽ phải nhập vào mật khẩu mỗi khi kết nối với mạng không dây của mình, nhưng đó chỉ là cái giá quá nhỏ mà bạn phải trả để đổi lấy sự an toàn. Hầu hết các router không dây hỗ trợ các chuẩn mã hóa WEP, WPA và WPA2. Tuy nhiên sử dụng các thiết lập mã hóa WPA hoặc WPA2 là tốt hơn cả vì các chuẩn mã hóa này sẽ cung cấp mức bảo mật cao hơn nhiều so với chuẩn WEP.
Một phương pháp khác ở đây là thiết lập sao cho router không quảng bá SSID (tên mạng). Khi quảng bá SSID bị vô hiệu hóa, mạng không dây của bạn sẽ ở trạng thái “tàng hình” trước các máy tính gần đó, chỉ có những người biết tên mạng của bạn mới có thể tìm ra nó. Thủ tục để thực hiện việc này rất khác nhau, nó phụ thuộc vào model và nhà sản xuất router. Bạn hãy kiểm tra tài liệu của router để có thêm các hướng dẫn cụ thể.
3. Mã hóa ổ cứng
Ổ đĩa cứng và các ổ USB là những kho báu lưu trữ rất nhiều dữ liệu cá nhân của bất cứ ai. Nếu mất ổ USB, ổ cứng ngoài hoặc laptop có chứa thông tin cá nhân nhạy cảm, chắc chắn bạn sẽ gặp phải rất nhiều phiền toái. Mặc dù vậy, có một cách có thể bảo vệ bạn trong trường hợp này, đó là mã hóa ổ cứng, bằng cách mã hóa ổ cứng, bạn sẽ trang bị thêm cho mình một lớp bảo vệ ngoài cách bảo vệ bằng mật khẩu hệ thống. Việc mã hóa ổ cứng sẽ làm cho việc truy cập vào file hầu như là không thể đối với những người không biết mật khẩu mã hóa của bạn.

Các hệ điều hành Windows 7 và Windows Vista bản Ultimate và Business có tính năng rất hữu dụng mang tên BitLocker, tính năng này sẽ cho phép bạn mã hóa toàn bộ ổ cứng của mình. Nếu không có phiên bản Ultimate và Business, bạn có thể sử dụng phần mềm của một hãng khác để thay thế, chẳng hạn như TrueCrypt, đây là một công cụ miễn phí, mã nguồn mở và điều quan trọng là nó có thể mã hóa toàn bộ hay một phần của ổ đĩa. Những người dùng Mac OS X có thể sử dụng công cụ FileVault đi kèm, đây là công cụ mã hóa các thư mục home của máy tính Mac; trong đó bản Lion cho phép mã hóa toàn bộ ổ đĩa.
Một tùy chọn khác bạn có thể lựa chọn là mua ổ cứng ngoài hay ổ USB có trang bị các công cụ mã hóa. Một trong số các ổ như vậy có thể đi kèm các phần mềm nhận dạng vân tay để tăng cường độ bảo mật.
4. Cập nhật phần mềm
Một trong những biện pháp đề phòng bảo mật đơn giản nhưng quan trọng là bạn phải cập nhật các phần mềm trên máy tính. Các nhà sản xuất phần mềm thường phát hành các bản vá lỗi cũng như các nâng cấp về tính năng theo định kỳ. Trong khi đó các tội phạm bảo mật thường lợi dụng khai thác những lỗ hổng đã được biết nhưng người dùng chưa cập nhật kịp thời hay biết các hướng dẫn tạm thời để ngăn chặn lỗ hổng.

Một số phiên bản mới của các chương trình phần mềm thậm chí còn giới thiệu các tính năng mới. Cho ví dụ, Adobe Reader X, phiên bản mới nhất của bộ phần mềm PDF reader, sử dụng tính năng có tên gọi Protected Mode để ngăn chặn các tấn công malware. Do đó, nếu bạn sử dụng các tính năng cũ trước đó của Adobe Reader, chắn chắn bạn sẽ không có được nhiều tính năng ưu việt về bảo mật mà phần mềm mới có.
Ở góc độ khác, hầu hết các gói nâng cấp phần mềm thường mại lớn đều có tính năng tự động nâng cấp khi nâng cấp mới có sẵn. Bạn không nên bỏ qua các thông báo; hãy cài đặt các nâng cấp ngay khi được nhắc nhở thực hiện. Việc thực hiện nâng cấp đôi khi có thể gây gián đoạn công việc nhưng rất quan trọng trong việc ngăn chặn các mối hiểm họa sau này.
5. Nâng cấp phần mềm Antivirus mới nhất
Nếu đang sử dụng một phần mềm antivirus hai hoặc ba năm cách đây, bạn nên nâng cấp lên phiên bản mới nhất hiện có, thậm chí nếu bạn vẫn nhận được các file cập nhật dấu hiệu malware cho phiên bản cũ. Lý do ở đây là công nghệ bên dưới phần mềm antivirus được cải thiện đáng kể trong những năm gần đây.
Để phát hiện ra dấu hiệu, các sản phẩm antivirus hiện nay không chỉ dựa vào các file nhận dạng dấu hiệu truyền thống. Chúng còn sử dụng các kỹ thuật tự khám phá để phát hiện và ngăn chặn sự tiêm nhiễm từ khi còn chưa ai biết.
Bạn có thể dựa vào bảng xếp hạng các phần mềm antivirus từ các trang nổi tiếng trên thế giới để chọn mua. Trong trường hợp không muốn mất tiền, bạn có thể lựa chọn một số tùy chọn miễn phí tại đây.
6. Khóa điện thoại di động
Điện thoại di động cũng chứa rất nhiều thông tin cá nhân nhạy cảm chẳng hạn như địa chỉ email, ảnh, danh sách liên lạc, các ứng dụng Facebook và Twitter,… Do chứa nhiều thông tin có giá trị nên điện thoại di động hiện là mục tiêu tấn công của những loại hình tội phạm, đó cũng là lý do tại sao người ta ngày càng quan tâm đến vấn đề bảo mật cho các thiết bị này.

điện thoại di động.
Điện thoại Android đã gặp phải sự tấn công của Trojan horse hay một số kiểu malware khác, tuy nhiên các chuyên gia bảo mật cho rằng malware dành cho các thiết bị di động mới ở những thời kỳ đầu. Đối với vấn đề sâu máy tính, nhiều người không nghĩ điện thoại của họ như một chiếc máy tính (họ chỉ nghĩ rằng nó là một thiết bị đơn thuần), do đó đã không có những biện pháp đề phòng bảo mật cần thiết như vẫn được sử dụng cho máy tính. Trong trường hợp bạn chưa download ứng dụng bảo mật cho điện thoại Android của mình thì đây là lúc cần thực hiện ngay tức khắc. Cần biết rằng, hầu hết các ứng dụng bảo mật cho điện thoại di động đều được cung cấp miễn phí do đó bạn có thể dễ dàng lựa chọn ra cho mình một sản phẩm thích hợp.
Nếu sở hữu một điện thoại như Android chẳng hạn, việc đầu tiên mà bạn cần thực hiện là cài đặt chương trình antivirus. Ngoài việc quét malware cho máy, các ứng dụng antivirus này còn hỗ trợ nhiều tính năng hữu ích khác như cho phép xóa dữ liệu từ xa (sử dụng tính năng này bạn có thể xóa toàn bộ dữ liệu được lưu trên điện thoại khi bị mất máy), định vị GPS,…
Có rất nhiều ứng dụng được ưa thích ở hạng mục này, một trong số ứng dụng mà chúng tôi có thể giới thiệu cho các bạn ở đây là Lookout Mobile Security. Lookout có thể quét toàn bộ điện thoại để tìm ra malware cũng như sẽ tự động quét các ứng dụng mới được cài đặt. Các ứng dụng antivirus tương đối phổ biến khác được cung cấp miễn phí như Norton Mobile Security (phiên bản beta) của Symantec, Antivirus Pro của AVG và WaveSecure của McAfee.
Kho chứa các ứng dụng App Store của Apple đã được kiểm soát rất kỹ đối với các ứng dụng nên người dùng iPhone nhìn chung không phải lo lắng nhiều về vấn đề malware. Tuy nhiên bất kỳ ứng dụng nào đều có thể bị crack và đó chính là vấn đề bạn cần quan tâm. Apple không cho phép bất cứ ứng dụng antivirus nào trong App Store, tuy nhiên việc chủ động có một vài tùy chọn bảo mật vẫn là tốt nhất.
Đầu tiên là dịch vụ lần vết thiết bị và xóa dữ liệu từ xa rất nổi tiếng của Apple có tên gọi Find My iPhone. Đây là một phần trong dịch vụ MobileMe có thu phí (99$ mỗi năm) của Apple, tuy nhiên Apple cung cấp miễn nó phí đối với các ứng dụng iPhone, iPad hay iPod Touch. Với Find My iPhone, bạn có thể khóa và xóa dữ liệu lưu trữ trên iPhone từ xa, lần vết theo thiết bị thông qua GPS, thiết lập mật khẩu từ xa, hiển thị thông báo trên màn hình với một âm thanh cảnh báo (do đó bạn có thể tìm ra nó nếu để thất lạc nó ở đâu đó trong nhà hoặc văn phòng).
Một mẹo nữa: Khi chọn chương trình antivirus cho thiết bị di động, các an toàn nhất là chọn các hãng có tên tuổi bằng không bạn sẽ gặp phải những rủi ro không đáng có như chúng ta vẫn thường gặp với các ứng dụng antivirus.
7. Cài đặt Plug-In Link-Checker

McAfee SiteAdvisor có gắn biểu tượng màu xanh (mức độ an toàn), vàng (không rõ ràng) và đỏ (mức độ không an toàn) cho mỗi trang được liệt kê trong kết quả tìm kiếm của trình duyệt.
Các mối đe dọa bảo mật thường lẩn trốn trong những trang web tưởng chừng như vô hại. Nhiều site chính thống cũng có thể bị hack, các tội phạm ở lĩnh vực này thường thực hiện một số thao tác để làm sao các trang bị tiêm nhiễm các thành phần độc hại của chúng có thể lọt vào tốp đầu trong trang kết quả tìm kiếm (kỹ thuật này được biết đến dưới tên “đầu độc cỗ máy tìm kiếm”) và các site an toàn có thể là nơi cư trú của các malware kiểu này. Mặc dù không có cách nào để bảo vệ trước các tấn công như vậy, nhưng sử dụng bộ kiểm tra liên kết có thể giúp bạn bảo vệ được mình khá nhiều.
Công cụ Link-checker sẽ hiển thị các dấu hiệu nhỏ bên cạnh các liên kết trong trang kết quả tìm kiếm và chỉ thị cho bạn biết site nào đó có đáng tin, nguy hiểm hay còn nghi ngờ. Nhiều công cụ như vậy còn bổ sung thêm cả bộ chỉ thị trạng thái vào thanh bar trình duyệt để cho bạn biết có bất kỳ vấn đề nào đối với site mà bạn hiện đang truy cập hay không.
8. Sử dụng khóa bảo vệ

Bạn rất dễ mất laptop nếu nó không được khóa bảo vệ vật lý vì chỉ cần trong thời gian rất ngắn, kẻ trộm có thể lẻn vào và cuỗm đi laptop của bạn. Sau đó kẻ trộm có thể sử dụng laptop và truy cập vào các file cũng như các thông tin cá nhân trong laptop. Một khóa notebook sẽ không thể ngăn chặn được hành động kẻ trộm dùng các thiết bị chuyên dụng để cắt cáp, tuy nhiên ít nhiều nó cũng làm cho quá trình hành động của kẻ trộm mất nhiều thời gian hơn.
Kensington là một tên tuổi nổi tiếng chuyên sản xuất các kiểu khóa dành cho laptop và desktop. Bên cạnh đó còn có các tên tuổi khác như Targus, hãng chuyên sản xuất các khóa chống trộm dành cho laptop cũng như các loại khóa có thể phát âm thanh cảnh báo khi có ai đó lấy cắp máy tính của bạn hoặc cắt cáp.

Những con mắt tọc mạch chính là những hiểm họa bảo mật nói chung. Để tránh việc xem trộm dữ liệu khi rời khỏi bàn làm việc, luôn khóa màn hình trước khi rời máy tính. Để thực hiện điều đó, bạn chỉ cần nhấn và giữ phím Windows sau đó đánh vào ký tự L. Thao tác này sẽ làm xuất hiện màn hình đăng nhập của bạn. Để quay trở lại cửa sổ làm việc, bạn chỉ cần nhấn Ctrl-Alt-Delete và nhập vào mật khẩu đăng nhập.
Một cách khác để che màn hình là cài đặt bộ che màn hình. Chương trình này sẽ che phủ trực tiếp lên màn hình để người phía sau không thể nhìn trộm qua vai bạn và thấy những gì trên màn hình. Bộ che màn hình có thể là một cách hữu dụng nếu bạn làm việc trong văn phòng “mở”, không có các bức tường che chắn. Các công ty cung cấp các bộ lọc như vậy gồm có: Targus, 3M và Fellowes.
9. Sử dụng mã hóa HTTPS
Khi duyệt web, hãy tự bảo vệ bản thân bạn bằng cách sử dụng HTTPS (Hypertext Transfer Protocol Secure) bất cứ khi nào có thể. HTTPS sẽ mã hóa kết nối giữa máy tính và website mà bạn đang truy cập. Mặc dù vậy HTTPS không thể bảo đảm rằng một website nào đó an toàn, nó chỉ giúp ngăn chặn một số thành phần hacking vào mạng và tăng truy cập tài khoản của bạn.
Nhiều site mặc định sử dụng HTTPS: Cho ví dụ như khi bạn mua một thứ gì đó trên mạng hay đăng nhập vào tài khoản trực tuyến, trình duyệt sẽ kết nối với các site này thông qua HTTPS một cách tự động. Tuy nhiên bạn cũng có thể tự bảo vệ mình trước một bước bằng cách sử dụng HTTPS cho các site mạng xã hội như Facebook, Twitter hay Gmail.
Để sử dụng tính năng HTTPS của Facebook, đăng nhập vào Facebook và kích Account ở góc trên bên phải màn hình. Chọn Account Settings từ menu sổ xuống và tìm thành phần ‘Account Security' trong trang xuất hiện sau đó. Bên dưới Account Security, kích Change, tích hộp kiểm bên cạnh Browse Facebook on a secure connection (https) whenever possible, sau đó kích Save.

Với Twitter, đầu tiên bạn đăng nhập vào tài khoản của mình. Nếu đang sử dụng giao diện Twitter mới, hãy kích vào tên tài khoản ở phần trên bên phải màn hình, chọn settings. (Nếu bạn vẫn sử dụng giao diện cũ, kích liên kết Settings ở góc trên bên phải cửa sổ). Từ đây, tìm ở phần bên dưới trong trang kết quả, tích hộp kiểm bên cạnh Always use HTTPS và kích Save.
Để kích hoạt HTTPS trên Gmail, bạn đăng nhập vào tài khoản của mình, kích biểu tượng hình dụng cụ ở góc trên bên phải, chọn Mail Settings từ menu sổ xuống. Tiếp đến, bên dưới Browser Connection, chọn nút có nhãn Always use https. Khi tất cả được thiết lập xong, tìm đến phần bên dưới của trang và kích Save Changes. Bạn có thể truy cập vào đây để biết thêm về bảo mật Gmail.
10. Tránh các máy tính và Wi-Fi công cộng
Các điểm truy cập Wi-Fi miễn phí hay các máy tính công cộng có thể rất tiện dụng nhưng chúng cũng là những nơi có thể để lộ các thông tin cá nhân của bạn. Lý do ở đây là máy tính công cộng rất có thể bị tiêm nhiễm spyware hay các kiểu malware được thiết kế để lần theo các hành động trực tuyến của bạn và từ đó thu mật khẩu mà bạn đã nhập.
Cũng tương tự như các mạng Wi-Fi mở. Những kẻ tấn công ở đây có thể thiết lập lên các mạng Wi-Fi lừa đảo trông giống như những mạng Wi-Fi hợp lệ (cho ví dụ như chúng có thể đặt tên cho mạng giống như tên của quán cà phê mà bạn đang ngồi tại đó) nhưng lại kích hoạt các chương trình gián điệp để thu thập thông tin cá nhân. Thậm chí các mạng Wi-Fi hợp lệ cũng có thể có nhiều lỗ hổng.
Quả thực đôi khi có thể chúng ta không có lựa chọn nào khác ngoài việc phải sử dụng máy tính công hay mạng Wi-Fi công cộng. Tuy nhiên khi sử dụng, bạn không nên kiểm tra email hoặc các tài khoản mạng xã hội, tài khoản ngân hàng hay thực hiện các hành động khác đòi hỏi bạn phải đăng nhập vào một site. Nếu bạn có một VPN, hãy sử dụng nó để đảm bảo sự an toàn dữ liệu cho mình.
11. Đặt mật khẩu thông minh
Trong số chúng ta chắc chắn ai cũng biết rằng sử dụng mật khẩu dễ phát hiện hoặc quá đơn giản, chẳng hạn như "password" hay tên của ai đó trong nhà bạn là ý tưởng rất tệ. Mặc dù vậy làm thế nào để mật khẩu của bạn trở nên an toàn hơn?

Trước tiên bạn cần phải tạo một mật khẩu có độ dài nhất định cho mỗi tài khoản. Các hacker thường đột nhập vào các tài khoản bằng cách sử dụng tấn công “dictionary”, về cơ bản là cách thức sử dụng các từ trong từ điển để đoán ra mật khẩu. Để tránh điều đó, bạn không nên sử dụng các từ “chuẩn” làm mật khẩu mà thay vào đó hãy tạo một mật khẩu được kết hợp từ các ký tự, chữ số và ký hiệu. Không nên thay thế một cách đơn giản ký tự trong từ bằng một ký hiệu (cho ví dụ như sử dụng ký hiệu @ thay cho A). Ngoài ra bạn cũng có thể tăng cường độ bảo mật cho mật khẩu của mình bằng cách sử dụng lẫn các ký tự in hoa và in thường.
Về cơ bản, mật khẩu càng phức tạp càng tốt. Tuy nhiên cũng cần tạo một mật khẩu nào đó để bạn có thể nhớ để tránh trường hợp bạn tự khóa trái mình bên ngoài tài khoản.
Việc nhớ cùng một lúc nhiều mật khẩu cũng hết sức khó khăn, đó là lý do tại sao mọi người thường muốn có một bộ quản lý mật khẩu để giúp họ thực hiện việc này. KeePass là một sản phẩm bạn có thể tham khảo, tùy chọn quản lý mật khẩu miễn phí có thể làm việc trên hệ thống Windows và Mac OS X. Một tùy chọn khác là 1Password (giá 40$), cũng cho phép tạo và quản lý các mật khẩu giúp bạn.
12. Kiểm tra báo cáo tín dụng hàng năm
Rõ ràng có thể bạn thực hiện đúng tất cả mọi thứ nhưng những kẻ tấn công vẫn có thể thành công trong việc đánh cắp nhận dạng của bạn. Vấn đề ở đây là, bạn có thể kiểm soát được sự truy cập vào các thông tin cá nhân của mình, tuy nhiên không thể kiểm soát được cách một công ty nào đó mà bạn làm việc với họ sẽ bảo mật các bản ghi dữ liệu cá nhân của họ ra sao.
Trong trường hợp này, bạn có thể hạn chế rủi ro bằng cách kiểm tra các báo cáo tín dụng của mình một cách thường xuyên. Kiểm tra định kỳ các báo cáo tín dụng là cách rất tốt để bảo đảm rằng không ai mở thẻ tín dụng hoặc các tài khoản ngân hàng bằng tên của bạn.
(theo PCW VN)