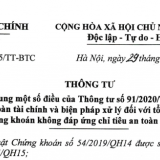9 Chiêu “vọc” Internet Explorer 9 Beta
03:19, 14/10/2010
Phiên bản 9 của trình duyệt Microsoft Internet Explorer (IE9) Beta ra đời với nhiều thay đổi và cải tiến ấn tượng. Bài viết xin giới thiệu 9 thủ thuật đơn giản nhưng có thể hữu ích với bạn trong quá trình sử dụng IE9 Beta.
1. Vô hiệu hoá tính năng GPU Rendering (Tăng tốc phần cứng) để cải thiện hiệu suất trên máy tính cấu hình thấp và Laptops:
Một trong những tính năng mới của IE9 là khả năng tăng tốc phần cứng (GPU Rendering). Để tăng tốc độ hiệu suất, IE9 sử dụng sức mạnh của bộ xử lý đồ họa máy tính của bạn (GPU), để xử lý các tác vụ đồ họa nặng như video streaming hoặc chơi game trực tuyến. Sử dụng sức mạnh của GPU, Internet Explorer cho tốc độ lướt web nhanh hơn và hiển thị nội dung trang web đẹp hơn.
Mặc định, tính năng GPU Rendering đã được kích hoạt sẵn trong IE9 Beta. Nếu bạn đang sử dụng một máy tính có cấu hình thấp hoặc máy tính xách tay, bạn có thể gặp một số vấn đề hiệu suất. Bằng cách vô hiệu hóa khả năng tăng tốc phần cứng và sử dụng phần mềm dựng hình thay vào đó, hiệu suất IE9 của bạn sẽ được tăng lên đáng kể.

- Để vô hiệu hóa tính năng tăng tốc phần cứng, nhấn vào biểu tượng Tools (hình bánh xe răng cưa màu xanh) ở phía bên phải của thanh công cụ (hoặc sử dụng lệnh Alt) và chọn Internet Options.
- Hộp thoại Internet Options mở ra, bạn mở thẻ Advanced, kéo đến mục Accelerated graphics và đánh dấu kiểm vào ô Use software rendering instead of GPU rendering. Thiết lập này cần bạn phải khởi động lại trình duyệt để có hiệu lực. Nhấn OK và sau đó khởi động lại IE9.
- Sau này muốn kích hoạt lại tính năng GPU Rendering, bạn chỉ việc bỏ dấu tại ô đã đánh dấu kiểm như phần hướng dẫn.
2. Kích hoạt và hiển thị thanh Menu Bar vĩnh viễn trong trình duyệt IE9 Beta:
Với mục tiêu tối giản cao nhất để dành tối đa cho không gian lướt web, trong phiên bản IE9 Beta này Microsoft đã lược bỏ một số thành phần không cần thiết hay làm ẩn chúng đi, trong đó chú ý có thanh Menu Bar. Bạn có thể kích hoạt nó thông qua phím Alt, nhưng nó sẽ biến mất ngay sau khi bạn nhấp chuột vào một nơi nào đó.
Một lỗi của khác trong IE9 Beta là nếu bạn kiểm tra trong menu View > Toolbars, bạn sẽ thấy rằng Menu Bar được kích hoạt nhưng nó vẫn không hiển thị.

Để khắc phục lỗi này và hiển thị Menu Bar vĩnh viễn trong IE9 Beta, bạn có thể làm theo các bước đơn giản:
Cách 1:
- Gõ regedit trong hộp tìm kiếm của menu Start hoặc hộp Run (Windows + R) và nhấn Enter. Nó sẽ mở cửa sổ Registry Editor.
- Bây giờ đi đến khóa sau: HKEY_CURRENT_USER\Software\Policies\Microsoft.
- Tạo một khóa mới Internet Explorer trong khóa Microsoft (nhấn phải chuột > New > Key), tiếp tục bạn tạo một khóa con trong Internet Explorer có tên tên Main. Lúc này sẽ có đường dẫn là HKEY_CURRENT_USER\Software\Policies\Microsoft\Internet Explorer\Main
- Bây giờ trong khung bên phải, tạo một giá trị DWORD (32-bit) Value mới có tên AlwaysShowMenus và thiết lập giá trị của nó là 1 (Value data) > nhấn OK và đóng cử sổ Registry Editor.
- Cuối cùng, bạn mở IE 9 Beta và bấm phím Alt, thanh menu Bar sẽ được kích hoạt vĩnh viễn từ bây giờ.
Chú ý: Để vô hiệu hóa Menu Bar một lần nữa, bạn có thể xoá giá trị DWORD AlwaysShowMenus hoặc đặt giá trị là 0.
Cách 2:
Nếu thấy mất thời gian, bạn có thể tải tập tin rar sau : http://tinyurl.com/2536e6q. Giải nén và chạy file Enable Menu Bar.reg để kích hoạt vào registry hệ thống, gặp thông báo bạn nhấn Yes > OK. Khi nào cần gỡ bỏ bạn chạy file *. reg còn lại.
3. Khôi phục phiên duyệt lần cuối trong IE9 Beta :
Một tính năng khá hay mà người dùng yêu thích IE9 Beta đó là khả năng phục hồi các thẻ lỡ đóng hoặc một lí do nào đó trình duyệt đóng đột ngột (lỗi crash, cúp điện, treo máy,...).
- Để khôi phục lại phiên duyệt web cuối cùng, nhấp chuột vào menu Tools và chọn Reopen last browsing session (Mở lại phiên duyệt web cuối cùng) trong danh bạ hiện ra.

- Điều này sẽ mở tất cả các tab từ phiên làm việc trước đó, bạn chỉ việc nhấn chọn lên thumbnail của website cần mở lại. Hoặc bạn cũng có thể mở một thẻ mới rồi bấm vào liên kết Reopen last session có sẵn ở phía dưới.

- Vì vậy, nếu bạn vô tình đóng trình duyệt, bạn không phải lo lắng về việc mất đi các tab đang làm việc trước đó.
4. Đặt Google làm công cụ tìm kiếm mặc định trong IE9 Beta :
Mặc định, Bing là nhà cung cấp tìm kiếm mặc định của trình duyệt IE 9. Song, nhiều người dùng muốn sử dụng công cụ tìm kiếm mặc định là Google. Đây là cách đặt Google làm công cụ tìm kiếm mặc định trong IE 9:
Cách 1 :
- Khởi chạy trình duyệt IE 9 trên thanh tác vụ.
- Nhấn phím F4 để xem công cụ tìm kiếm mặc định. Như bạn có thể nhìn thấy, Bing được chọn nhà cung cấp tìm kiếm mặc định. Nhấn vào nút Add để xem danh sách các công cụ tìm kiếm tiện ích có sẵn cho IE 9.

- Bây giờ, bạn tìm kiếm đến add-on Google Search Suggestions và nhấp vào nút Add to Internet Explorer. Trong hộp thoại Add Search Provider mới xuất hiện, chọn tùy chọn Make this my default search provider rồi nhấn vào nút Add để hoàn tất thủ tục cài đặt. Cuối cùng, bạn cho trình duyệt khởi động lại là xong.
Cách 2 :
- Khởi động trình duyệt Internet Explorer 9.
- Nhắp chuột vào biểu tượng Tools (hình bánh xe rang cưa màu xanh trên thanh công cụ), và sau đó nhấp vào tùy chọn Manage add-ons.

- Trong cửa sổ quản lý add-on (Manage Add-ons), nhấn tùy chọn Search Providers có sẵn trong khung bên trái để xem danh sách các công cụ tìm kiếm tiện ích cài đặt. Theo mặc định, chỉ có tiện ích tìm kiếm Bing được cài đặt sẵn.

- Nhấp vào tùy chọn Find more search providers ở dưới cùng của trình quản lý Add-ons để xem danh sách các công cụ tìm kiếm tiện ích có sẵn cho Internet Explorer 9. Di chuyển chuột xuống đến add-on có tên Google Search Suggestions.

- Nhấp vào nút Add to Internet Explorer và sau đó đánh dấu vào ô có tên là Make this my default search provider. Và cuối cùng nhấn vào nút Add để làm cho Google là nhà cung cấp tìm kiếm mặc định của bạn trong trình duyệt Internet Explorer 9.

- Khởi động lại trình duyệt Internet Explorer 9 để thiết lập Google là nhà cung cấp tìm kiếm mặc định
.
5. Các phím tắt hữu ích của IE9 Beta:
Nếu bạn đã chuyển sang dung IE9 beta, bạn nên biết phím tắt hữu ích nhất của nó. Những phím tắt sẽ giúp bạn nhanh chóng hoàn thành hầu hết các nhiệm vụ thường xuyên khi duyệt web trong IE9 và không cần nhiều thao tác chuột.
- Alt: Hiển thị thanh trình đơn Menu Bar.
- Alt + M: Vào trang chủ của bạn.
- Alt + C: Xem danh sách ưa thích của bạn, feeds, và lịch sử duyệt web.
- Ctrl + J: Mở trình Download Manager.
- Ctrl + L: Đánh dấu văn bản trong thanh địa chỉ.
- Ctrl + D: Thêm một trang web vào mục yêu thích của bạn.
- Ctrl + B: Tổ chức các mục yêu thích của bạn.
- Ctrl + T: Mở một tab mới
- Ctrl + N: Mở một cửa sổ mới
- Ctrl + K: Bản sao thẻ (mở tab hiện hành trong một tab mới)
- Alt + Left: Di chuyển, quay trở lại trang trước
- Alt + Right: Di chuyển hướng tới trang tiếp theo
- Ctrl + Alt + P: Mở một cửa sổ InPrivate Browsing (duyệt web ẩn danh) mới
- Ctrl + Tab: Chuyển đổi giữa các tab
- Ctrl + W: Đóng Tab hiện tại
- Alt + L: Mở menu Help
- Alt + X: Mở menu Tools
6. Ghim trang web yêu thích vào Taskbar và Start menu Windows 7:
IE9 Beta tích hợp nhiều tính năng mới. Một trong những tính năng đó là khả năng pin (ghim) một trang web hoặc một ứng dụng web vào thanh tác vụ Windows 7 và trình đơn Start. Trong hướng dẫn này, bài viết sẽ chỉ cho bạn làm thế nào để ghim một trang web vào thanh tác vụ và Start menu của Windows 7:
Với Taskbar:

- Mở trang web ưa thích của bạn trong trình duyệt IE9.
- Đơn giản chỉ cần kéo và thả các tab trang web vào thanh tác vụ Windows 7. Bạn có thể nhấn phải chuột lên thanh tác vụ và chọn tùy chọn Unpin this program from taskbar để loại bỏ các trang web ra khỏi thanh tác vụ hệ thống.
Với trình đơn Start:

- Nhắp chuột vào biểu tượng Tools nằm ở bên phải của thanh công cụ, tìm đến File và sau đó nhấp vào Add site to Start menu.
- Nhấn vào nút Add trong hộp xác nhận để đưa trang web ưa thích của bạn vào trong trình đơn Start. Từ nay trở đi bạn có thể chỉ cần đánh tên của trang web trong trình đơn Start để khởi động như trong trình duyệt IE 9.
=> Ưu điểm của tính năng này là bạn có thể khởi động đúng trang web ưa thích của bạn từ trình đơn Start và Taskbar chỉ với một cú nhấp chuột đơn giản.
7. Hiển thị các nút Stop và Refresh vào trước thanh địa chỉ:
Theo mặc định, Internet Explorer 9 có nút Stop và Refresh đặt phía sau thanh địa chỉ. Nếu bạn muốn các nút này được đặt bên cạnh nút Back và Forward, bạn có thể di chuyển chúng để hiển thị bên trái của thanh địa chỉ và nhóm các nút điều khiển lại với nhau giúp bạn dễ thao tác hơn.

- Mở Internet Explorer 9. Các nút Stop và Refresh lúc này vẫn còn ở bên phải của thanh địa chỉ.
- Kích chuột phải vào vùng trống trên thanh tab > Chọn Move Stop and Refresh.
- Bây giờ, các nút Stop và Refresh sẽ được chuyển tới bên trái của thanh địa chỉ.
8. Gõ dấu tiếng Việt trong IE9 Beta:
Một lỗi phổ biến khi sử dụng IE9 Beta trên Windows 7 đó là bạn không thể gõ được dấu tiếng Việt. Cách khắc phục lỗi này khá đơn giản, bạn làm như sau:

- Nhấn vào Tools trên thanh công cụ > Internet Options. Trong thẻ General, bên dưới mục Appearance > nhấn nút Languages.
- Tiếp theo, trong hộp thoại mở ra (Internet Options ) bạn nhấn chọn vào Vietnamese [vi], nếu chỉ thấy Vietnamese (Vietnam) [vi-VN] thì nhấn nút Add rồi chọn Vietnamese [vi] trong hộp thoại hiện ra để thêm vào > OK > OK.
- Trở lại hộp thoại Internet Options, bạn mở thẻ Security và bỏ chọn mục Enable Proctect Mode, nhấn OK để xác nhận thay đổi, nếu có cảnh báo bạn cứ nhấn OK là xong.
9. Gỡ bỏ IE9 Beta:
Nếu bạn đã cài đặt IE9 Beta để thử các tính năng mới của phiên bản này và bây giờ bạn muốn gỡ bỏ nó. Tuy nhiên, không giống như hầu hết các chương trình khác trên máy tính, bạn sẽ không tìm thấy IE9 trên cửa sổ Uninstall or change a program (Control Panel > Uninstall or change a program) đó là bởi vì IE9 khi cài đặt được xem như là một bản cập nhật Windows. Bạn có thể gỡ bỏ IE9 Beta như phần hướng dẫn sau sẽ giúp bạn.

- Vào menu Start > Run, nhập dòng sau C:\Windows\explorer.exe shell:::{d450a8a1-9568-45c7-9c0e-b4f9fb4537bd} vào hộp trống và nhấn Enter. Hoặc một cách khác, bạn gõ view updates vào hộp Search trong menu Start để truy cập vào giao diện chứa các bản cập nhật được cài đặt vào hệ thống.
- Bạn sẽ thấy bản cập nhật Windows Internet Explorer 9 được liệt kê ở đó. Chọn nóvà nhấn vào nút Uninstall trên thanh công cụ hoặc nhấp chuột phải và chọn tùy chọn Uninstall.
- Nó sẽ yêu cầu khởi động lại, bạn chọn Yes để đồng ý. Sau khi khởi động lại IE9 Beta sẽ được gỡ bỏ khỏi hệ thống của bạn và bạn có thể cài đặt lại IE8 / IE7.
Say IT
(Tổng hợp Askvg, Intowindows, LifeRocks, Webtricks)