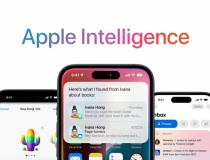9 thủ thuật hay dành cho Google Docs
Tuy Google Docs không có thanh ribbon với đầy đủ tính năng như Microsoft Office nhưng với vài thủ thuật hữu ích được giới thiệu sau đây sẽ giúp cho dịch vụ có nhiều tính năng hơn.
- Cách kích hoạt Google Docs Offline trên Chromebook
- Đưa Google Docs vào Menu ngữ cảnh trong Windows 7
- Để tận dụng Google Docs hiệu quả hơn
- Google giới thiệu tính năng kiểm tra chính tả thông minh cho Google Docs
- Dịch tài liệu Word, tập tin PDF trực tiếp trên Google Docs
- Gia tăng lừa đảo nhằm vào người dùng Google Docs và Google Drive
Dịch vụ văn phòng dựa trên công nghệ đám mây của Google đã cải tiến và bổ sung trong suốt nhiều năm qua nên Google Docs đã trở thành ứng dụng văn phòng trực tuyến dễ dùng và có khả năng làm việc tất cả mọi nơi theo thời gian thực.
*Kích hoạt truy cập ngoại tuyến
Một tính năng thế mạnh là Google Docs cho phép người dùng chỉnh sửa tài liệu ngay cả khi ngắt kết nối Internet. Khi bạn kết nối lại Internet thì tất cả những chỉnh sửa sẽ được đồng bộ với dịch vụ đám mây.

Để sử dụng tính năng này, bạn cần phải có một máy tính cài hệ điều hành Windows, Linux, Mac OS X và Chromebooks và trình duyệt Google Chrome. Để thực hiện, bạn truy cập vào Google Drive rồi bấm vào biểu tượng hình bánh răng ở góc trên bên phải của website, bấm Settings. Ở bảng General, bạn kích hoạt tùy chọn Sync your work to this computer so that you can edit offline rồi bấm Done. Để sử dụng Google Docs ở trạng thái ngoại tuyến, bạn mở Google Drive ở trình duyệt Chrome khi không có kết nối Internet.
*Làm việc nhóm với thời gian thực
Google Docs cung cấp tính năng làm việc nhóm tốt hơn phiên bản dành cho máy tính bàn của bộ phần mềm Microsoft Office. Bạn có thể cùng với bạn bè làm việc nhóm với thời gian thực, tất cả mọi người trong nhóm có quyền truy cập vào tài liệu và chỉnh sửa cùng một lúc. Bạn sẽ thấy trỏ chuột của người cùng nhóm trên tài liệu và có thể xem được những nội dung mà họ đã nhập vào tài liệu.

Để thực hiện, bạn vào menu File > Share để tiến hành chia sẻ tài liệu, rồi có thể mời bạn bè cộng tác thông qua email của họ hoặc chia sẻ với bất kì ai nhận được liên kết đến tài liệu.
*Xuất bản tài liệu
Google Docs cho phép xuất bản nhanh một tài liệu trực tuyến, bằng cách vào menu File > Publish rồi bấm vào Start publishing ở trang web hiện ra. Khi đó, bạn sẽ nhận được một liên kết đến tài liệu đã xuất bản và có thể chia sẻ tài liệu đó với người khác.

Tính năng này hoàn toàn khác với tính năng chia sẻ Share, bởi vì với tài liệu đã được xuất bản, mọi người trên Internet có thể xem được tài liệu nhưng ở tính năng Share thì chỉ có một số người nhận được thông báo mới có quyền xem tài liệu.
*Tìm kiếm và chèn liên kết
Google Docs đã được thừa hưởng sức mạnh của công cụ tìm kiếm Google để giúp bạn tìm kiếm và chèn liên kết vào tài liệu một cách nhanh chóng và dễ dàng. Thay vì phải mở một tab mới trên trình duyệt để tìm kiếm một liên kết mong muốn thì người dùng Google Docs có thể tìm kiếm ngay trong hộp thoại Link. Để thực hiện, bạn vào menu Insert rồi vào tùy chọn Link, gỗ từ khóa tìm kiếm vào khung. Ngay lập tức, Google sẽ hiển thị những liên kết liên quan đến từ khóa và bạn chỉ cần bấm vào liên kết để chèn liên kết vào nội dung.

*Tự cấu hình kiểu định dạng văn bản
Thay vì phải định dạng thủ công cho từng câu trong tài liệu, bạn có thể định dạng nhanh văn bản đậm nhạt và theo một kích thước font chữ nhất định bằng cách bấm vào hộp Style rồi chọn thuộc tính Heading 1. Đây là những kiểu định dạng do Google Docs cung cấp.

Nếu không thích những kiểu định dạng mặc định, bạn có thể tự mình cấu hình một kiểu định dạng văn bản riêng, bằng cách quét chọn văn bản rồi bấm vào hộp Style ở phía trên cửa sổ và bấm vào biểu tượng hình mũi tên bên phải để chỉnh sửa định dạng. Bạn bấm vào tùy chọn Update ‘Style Name’ to Match và văn bản sẽ sử dụng ngay kiểu định dạng mà bạn chọn. Để lưu kiểu định dạng tùy chỉnh này, bạn vào menu Options và chọn Save as my default styles.
*Quản lý từ điển cá nhân
Nếu Google Docs cho rằng những từ, cụm từ là lỗi đánh máy nhưng bạn biết đó là từ, cụm từ chính xác, bạn bấm chuột phải vào từ đã được gạch dưới và chọn Add to personal dictionary. Sau đó, bạn bấm chuột vào Tools > Personal Dictionary và chỉnh sửa những từ trong danh sách từ điển cá nhân của bạn. Nếu vô tình thêm những từ không đúng chính tả vào danh sách này, bạn nên loại bỏ chúng khỏi danh sách trước khi Google hiển thị cảnh báo lần nữa.

*Sao chép và dán với Web Clipboard
Google Docs cung cấp tính năng Web Clipboard cho các ứng dụng Google Docs, Sheets và Slides. Clipboard tạm thời này sẽ cùng với tài khoản Google hoạt động trên tất cả máy tính mà bạn sử dụng. Không giống như chuẩn Clipboard trên các hệ điều hành trên máy tính, Web Clipboard chứa nhiều đối tượng hơn, bao gồm văn bản, hình ảnh, bản vẽ và nhiều dạng dữ liệu khách của Google Docs.

Để sử dụng tính năng này, bạn chọn văn bản rồi bấm vào menu Edit và chọn tính năng Web Clipboard. Đây là cách tốt nhất để lưu trữ một số loại dữ liệu, ví dụ như bản vẽ và một số định dạng khác của Google Docs. Các đối tượng dữ liệu được lưu vào Web Clipboard sẽ tự động bị xóa sau 30 ngày nếu bạn không sử dụng đến chúng.
*Sử dụng công cụ Research Tool
Google Docs đã thiết kế một sidebar dành cho việc nghiên cứu, mở tính năng này bằng cách vào menu Tools > Research. Thanh bên sidebar cho phép tìm kiếm hình ảnh, trích dẫn và kết quả tìm kiếm sẽ được chèn vào tài liệu. Công cụ này giúp cho người dùng dễ dàng hơn trong việc học thuật và nhanh chóng chèn ghi chú hoặc trích dẫn vào các định dạng trích dẫn như MLA, APA hoặc Chicago.

*Cài đặt Add-on

Tiện ích mở rộng Add-on là một tính năng khá mới trên Google Docs. Người dùng có thể chèn những bit của bên thứ ba bằng cách sử dụng Google Apps Script. Bạn có thể cài đặt chúng bằng cách vào menu Tools > Manage Add-ons và sau đó chúng sẽ được sử dụng ngay từ menu Add-ons.
Thảo Nguyên (Theo Howtogeek)
 Ứng Thiên: Vững bước trong mô hình chính quyền địa phương 2 cấp - Hướng tới xã phát triển bền vững cùng Thủ đô
Ứng Thiên: Vững bước trong mô hình chính quyền địa phương 2 cấp - Hướng tới xã phát triển bền vững cùng Thủ đô
 Khung kiến trúc tổng thể quốc gia số là trụ cột kỹ thuật và thể chế cho chuyển đổi số toàn diện của Việt Nam
Khung kiến trúc tổng thể quốc gia số là trụ cột kỹ thuật và thể chế cho chuyển đổi số toàn diện của Việt Nam