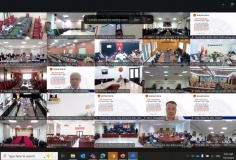ATI Overdrive – tối ưu hóa kỹ thuật ép xung card đồ họa ATI
Ép xung là một nghệ thuật đòi hỏi yêu cầu kỹ thuật cao đểcó thể tăng tốc độ phần cứng máy tính ngoài các thiết lập ban đầu để cải thiện hiệu suất của máy tính. Không chỉ riêng ép xung bộ xử lý hay RAM để tăng tốc xử lý công việc, việc ép xung card đồ họa lại hướng người dùng đến việc tăng hiệu năng trong các trò chơi.

Cảnh báo: ATI Overdrive chỉ đi kèm với bộ phần mềm trình điều khiển của ATI Radeon, nếu bạn là một người “mạo hiểm” muốn tối ưu hóa sức mạnh card đồ họa của mình thì sử dụng tiện ích này. Nếu có sự cố nào xảy ra với card đồ họa của bạn, bạn sẽ không nhận được chính sách bảo hành của ATI nếu card đồ họa bị hư do ép xung, do đó nếu card đồ họa của bạn hết hạn bảo hành thì Overdrive sẽ là một điều tuyệt vời nhất.

Sau khi cài đặt xong, click chuột phải lên desktop của bạn và sau đó bấm vào tùy chọn Catalyst Control Center trên thanh trình đơn. Catalyst Control Center sẽ được tải, nếu là lần đầu bạn sẽ phải chờ một thời gian. Sau khi phần mềm được nạp vào hệ thống, giao diện phần mềm hiện ra bạn tìm đến menu Graphics ở phía trên bên trái của cửa sổ làm việc. Click chuột vào đó bạn sẽ thấy một menu hiện ra với các tùy chọn, tùy chọn mà bạn sẽ chọn ở đây sẽ là ATI Overdrive là lựa chọn cuối cùng trong danh sách.
Trước khi tiến hành ép xung card ATI, bạn hãy xem qua các tùy chọn trong ATI Overdrive. Tiện ích này có 3 lựa chọn với thanh trượt đáng chú ý trong đó 2 lựa chọn quan trọng đầu tiên được gom lại một nhóm cho phép kiểm soát tốc độ xử lý card video của bạn đó là các lựa chọn với mục High Performance GPU Clock Settings và High Performance Memory Clock Settings. Việc tùy chỉnh tốc độ của GPU sẽ tạo nên một sự thay đổi lớn hơn về hiệu suất làm việc của card đồ họa

Bên phải của giao diện làm việc là mục Temperature cho biết nhiệt độ hiện tại của GPU, bạn hãy đảm bảo ở trạng thái nhàn rỗi nhiệt độ trong khoảng 30-45 độ và khi làm việc có thể nâng lên mức 90 độ, mục Activity cho biết trạng thái làm việc của card đồ họa và Fan Speed cho biết tốc độ quạt đang quay.
Tuy nhiên, không phải vì vậy mà bạn tin tưởng việc ép xung, bạn hãy thử nghiệm một công cụ kiểm tra việc ép xung của bạn, tiêu biểu là tiện ích miễn phí Furmark có thể tải về tại địa chỉ http://www.ozone3d.net/benchmarks/fur/, phần mềm sẽ cho bạn biết những điểm yếu hiện ra khi ép xung, và chỉ sau 10 phút nếu không có hiện tượng gì bạn có thể yên tâm, ngược lại bạn nên điều chỉnh tiếp tốc độ ép xung của mình giảm xuống đến khi được thì thôi.
![]()

Một khi việc ép xung diễn ra hoàn tất, bạn sẽ nhận được sự cải thiện rất nhiều về hiệu suất làm việc của hệ thống. Tuy nhiên, bên cạnh đó bạn cần đảm bảo cho hệ thống luôn nhận được sự mát mẻ từ các hệ thống làm mát như: hệ thống tản nhiệt bằng chất lỏng, khí ni-tơ hay ít ra cũng phải được sự trợ giúp của ít nhất 1 quạt làm mát chất lượng cao.
QUỐC TRUNG