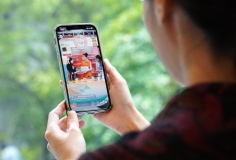Cách nâng cấp lên Windows 8.1 từ Windows 8
07:34, 19/10/2013
Sau nhiều thời gian chờ đợi, cuối cùng người dùng Windows 8 cũng đã có thể nâng cấp lên phiên bản Windows 8.1 mới nhất với nhiều tính năng cải tiến từ Microsoft. Theo Microsoft, bản nâng cấp này được cung cấp miễn phí cho bất kỳ máy tính nào đang chạy Windows 8.

Chỉ với một vài bước đơn giản, bạn có thể nhận được các tính năng mới quan trọng, bao gồm khả năng xem nhiều cửa sổ trong giao diện Modern UI, một nút Start và chức năng tìm kiếm thông minh khi có thể trả về 2 kết quả là từ các trang web và trên ổ đĩa cứng của bạn. Dưới đây là cách để bạn có thể nâng cấp máy tính chạy Windows 8 lên Windows 8.1.
Đầu tiên, hãy chắc chắn rằng máy tính của bạn có tất cả các bản cập nhật Windows gần đây. Nếu bạn vẫn đang sử dụng Windows 8 và không biết chắc rằng mình đã cài đặt đầy đủ các bản cập nhật cho hệ thống hay chưa, hãy làm theo các bước dưới đây để kiểm tra .
Bước 1a: Từ màn hình Start bạn truy cập vào menu Charms rồi bấm nút Settings.

Bước 1b: Bấm vào nút Change PC settings.

Bước 1c: Trong cửa sổ PC settings, bạn chọn Windows Update

Bước 1d: Bấm nút Check for updates now để xem có bất kỳ bản cập nhật nào khác.

Bước 1e: Nếu còn các bản cập nhật mà bạn chưa cài đặt, bắt buộc bạn phải cài đặt các bản cập nhật đó bằng cách kích vào tuỳ chọn We’ll install... automatically sau đó bấm nút Installe.

Bước 2: Sau khi quá trình cài đặt các bản nâng cấp hoàn tất, bạn quay trở lại màn hình Start. Tiếp theo, bạn mở ứng dụng Windows Store lên.

Bước 3: Bấm nút Update to Windows 8.1, nếu bạn không nhìn thấy nút này trên màn hình, hãy kiểm tra cập nhật một lần nữa, đóng và mở lại Windows Store hoặc khởi động lại máy tính.

Bước 4: Bấm nút Download để xác nhận.

Sau đó quá trình tải Windows 8.1 về sẽ được thực hiện, bạn có thể sẽ phải chờ 30 phút hoặc nhiều hơn, tuỳ vào tốc độ kết nối, nhưng bạn có thể tiếp tục sử dụng máy tính của bạn và chờ cho quá trình tải hoàn tất.

Bước 5: Sau khi quá trình tải hoàn tất, bạn bấm nút Restart Now trong hộp thoại nhắc nhở.

Máy tính của bạn sau đó sẽ mất vài phút để cài đặt Windows 8.1, trong quá trình cài đặt máy tính sẽ phải khởi động lại ít nhất một lần nữa.
Bước 6: Từ màn hình License terms bạn bấm nút I Accept.

Bước 7: Bấm nút Use Express Settings ở dưới cùng của màn hình. Bạn cũng có thể chọn thiết lập Customize nếu muốn, nhưng với hầu hết người dùng thông thường thì nên chọn tuỳ chọn Use Express Settings.

Bước 8: Đăng nhập vào Windows như bình thường bằng tài khoản và mật khẩu của Microsoft.

Bước 9: Cho phép Windows gửi một mã số bảo mật đến điện thoại của bạn nếu có hộp thoại yêu cầu. Tuy nhiên, bạn có thể bỏ qua bước này, nhưng có thể bạn sẽ không thể đồng bộ hóa tài khoản của bạn trên máy tính với các thiết bị chạy Windows 8.1 khác nếu không thực hiện yêu cầu này.

Bước 10: Nhập mã bạn nhận được trên điện thoại của bạn trong hộp thoại nhắc nhở.

Bước 11: Bấm nút Next trên màn hình Skydrive.

Sau đó bạn sẽ phải chờ một vài phút trong khi Windows kết thúc quá trình cài đặt. Bạn sẽ thấy một số thông báo trên màn hình cho biết Windows đang thiết lập và cài đặt ứng dụng.

Sau một vài phút, màn hình Start của Windows 8.1 sẽ xuất hiện và bạn có thể trải nghiệm những tính năng mới nhất của Windows 8.1 trên máy tính của mình.
Hoàng Thanh