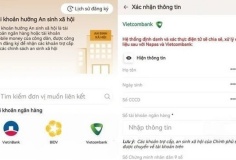Cách reset iPhone/iPad ngay cả khi chúng không thể khởi động
B·∫°n c√≥ th·ªÉ reset (thi·∫øt l·∫≠p l·∫°i) iPhone, iPad, iPod touch v·ªÅ c√°c m·∫∑c ƒë·ªãnh. N·∫øu ƒëang g·∫∑p v·∫•n ƒë·ªÅ - ngay c·∫£ khi ch√∫ng kh√¥ng kh·ªüi ƒë·ªông ƒë∆∞·ª£c, b·∫°n c≈©ng c√≥ th·ªÉ c√Ýi ƒë·∫∑t l·∫°i to√Ýn b·ªô h·ªá ƒëi·ªÅu h√Ýnh iOS.
- Reset các trình duyệt về thiết lập mặc định
- Cách reset mật khẩu Windows bị quên
- Cách reset thiết bị Android khi nó không khởi động
- S·ª≠ d·ª•ng t√≠nh nƒÉng Refresh PC v√Ý Reset PC tr√™n Windows 8 m√Ý kh√¥ng c·∫ßn d√πng ƒëƒ©a DVD
- Thủ thuật nhỏ giúp Windows PC ít bị tấn công hơn
- 10 th·ªß thu·∫≠t thi·∫øt l·∫≠p v√Ý t√πy ch·ªânh Microsoft Surface RT
- 26 thủ thuật hay cho Google Drive
Có m·ªôt s·ªë cách ƒë·ªÉ làm ƒëi·ªÅu này, và chúng tôi s·∫Ω ƒëi t·ª´ cách ƒë∆°n gi·∫£n nh·∫•t ƒë·∫øn ph·ª©c t·∫°p nh·∫•t. B·∫°n s·∫Ω c·∫ßn m·ªôt chi·∫øc PC ho·∫∑c máy Mac có cài iTunes ƒë·ªÉ khôi ph·ª•c l·∫°i h·ªá ƒëi·ªÅu hành c·ªßa thi·∫øt b·ªã.
1. Th·ª±c hi·ªán reset v·ªÅ các thi·∫øt l·∫≠p t·∫°i nhà máy
Reset v·ªÅ các thi·∫øt l·∫≠p tiêu chu·∫©n t·∫°i nhà máy là l·ª±a ch·ªçn nhanh nh·∫•t, d·ªÖ nh·∫•t. Nó s·∫Ω ƒë∆∞a thi·∫øt b·ªã v·ªÅ ƒëi·ªÅu ki·ªán "nh∆∞ m·ªõi", xoá t·∫•t c·∫£ cài ƒë·∫∑t cá nhân, ·ª©ng d·ª•ng và các d·ªØ li·ªáu khác. Khi hoàn thành, b·∫°n s·∫Ω ph·∫£i th·ª±c hi·ªán cài ƒë·∫∑t l·∫°i t·ª´ ƒë·∫ßu. T·∫•t nhiên, b·∫•t k·ª≥ d·ªØ li·ªáu nào ƒëã ƒë∆∞·ª£c ƒë·ªìng b·ªô v·ªõi tài kho·∫£n iCloud ho·∫∑c m·ªôt d·ªãch v·ª• tr·ª±c tuy·∫øn khác s·∫Ω ƒë∆∞·ª£c ph·ª•c h·ªìi sau khi b·∫°n ƒëƒÉng nh·∫≠p vào thi·∫øt b·ªã (v·ªõi thông tin ng∆∞·ªùi dùng c·ªßa mình). N·∫øu ƒëã thi·∫øt l·∫≠p iCloud, nó s·∫Ω t·ª± ƒë·ªông sao l∆∞u d·ªØ li·ªáu ·ª©ng d·ª•ng c·ª•c b·ªô và khôi ph·ª•c l·∫°i sau khi b·∫°n reset thi·∫øt b·ªã và cài ƒë·∫∑t l·∫°i ·ª©ng d·ª•ng.
Ki·ªÉu reset này là lý t∆∞·ªüng n·∫øu b·∫°n mu·ªën thi·∫øt b·ªã c·ªßa mình tr·ªü v·ªÅ tr·∫°ng thái "nh∆∞ m·ªõi", ƒë·∫∑c bi·ªát là n·∫øu b·∫°n ƒë·ªãnh bán hay cho nó ƒëi.
ƒê·ªÉ th·ª±c hi·ªán reset v·ªÅ các thi·∫øt l·∫≠p tiêu chu·∫©n t·∫°i nhà máy, hãy ch·∫°m vào bi·ªÉu t∆∞·ª£ng ·ª©ng d·ª•ng Settings trên màn hình ch·ªß > ch·∫°m vào General > cu·ªôn xu·ªëng và b·∫•m Reset > ch·∫°m vào Erase All Content and Settings và nh·∫≠p mã PIN khi ƒë∆∞·ª£c nh·∫Øc.

2. Khôi ph·ª•c v·ªõi iTunes
Quá trình trên ch·ªâ lo·∫°i b·ªè các ·ª©ng d·ª•ng, d·ªØ li·ªáu cá nhân c·ªßa b·∫°n ch·ª© không cài ƒë·∫∑t l·∫°i toàn b·ªô h·ªá ƒëi·ªÅu hành. N·∫øu ƒëã b·ªã treo máy ho·∫∑c nh·ªØng v·∫•n ƒë·ªÅ khác, có th·ªÉ các t·∫≠p tin h·ªá th·ªëng trên thi·∫øt b·ªã ƒëã h·ªèng. B·∫°n có th·ªÉ kh·∫Øc ph·ª•c nh·ªØng v·∫•n ƒë·ªÅ này b·∫±ng cách k·∫øt n·ªëi ƒëi·ªán tho·∫°i v·ªõi PC (ho·∫∑c máy Mac) ƒëang ch·∫°y iTunes. iTunes có th·ªÉ t·∫£i h·ªá ƒëi·ªÅu hành c·ªßa thi·∫øt b·ªã v·ªÅ t·ª´ Apple và cài ƒë·∫∑t l·∫°i b·∫£n sao m·ªõi. Trong ti·∫øng Anh, vi·ªác này ƒë∆∞·ª£c g·ªçi là “restore” (khôi ph·ª•c).
Tr∆∞·ªõc tiên, m·ªü iTunes trên máy tính ra (hãy ƒë·∫£m b·∫£o là b·∫°n ƒëang s·ª≠ d·ª•ng phiên b·∫£n iTunes m·ªõi nh·∫•t) > dùng cáp USB (cáp th∆∞·ªùng ƒë∆∞·ª£c s·ª≠ d·ª•ng ƒë·ªÉ s·∫°c) k·∫øt n·ªëi iPhone/iPad/iPod touch v·ªõi PC (ho·∫∑c máy Mac) > m·ªü khóa ƒëi·ªán tho·∫°i > ch·∫°m vào nút Trust ƒë·ªÉ tin t∆∞·ªüng máy tính là c·ªßa mình.

L·ª±a ch·ªçn thi·∫øt b·ªã khi nó xu·∫•t hi·ªán trong iTunes > nh·∫•p vào nút Restore. iTunes s·∫Ω khôi ph·ª•c l·∫°i thi·∫øt b·ªã v·ªõi m·ªôt b·∫£n sao s·∫°ch c·ªßa h·ªá ƒëi·ªÅu hành iOS, lo·∫°i b·ªè t·∫•t c·∫£ các t·∫≠p tin/d·ªØ li·ªáu cá nhân và thay th·∫ø toàn b·ªô h·ªá ƒëi·ªÅu hành.

3. Khôi ph·ª•c t·ª´ ch·∫ø ƒë·ªô Recovery
N·∫øu thi·∫øt b·ªã không kh·ªüi ƒë·ªông ƒë∆∞·ª£c ho·∫∑c quá trình khôi ph·ª•c chu·∫©n t·ª´ iTunes không ho·∫°t ƒë·ªông ƒëúng, b·∫°n s·∫Ω ph·∫£i s·ª≠ d·ª•ng ch·∫ø ƒë·ªô Recovery ƒë·ªÉ s·ª≠a ch·ªØa thi·∫øt b·ªã c·ªßa mình. Hãy ƒë·∫£m b·∫£o là iTunes m·ªü trên máy tính tr∆∞·ªõc khi b·∫Øt ƒë·∫ßu quá trình này.
ƒê·ªÉ vào ch·∫ø ƒë·ªô Recovery, ƒë·∫ßu tiên b·∫°n c·∫ßn t·∫Øt hoàn toàn thi·∫øt b·ªã. B·∫•m, gi·ªØ nút ngu·ªìn (power) và tr∆∞·ª£t ƒë·ªÉ t·∫Øt. N·∫øu thi·∫øt b·ªã không tr·∫£ l·ªùi, ƒë·ªìng th·ªùi b·∫•m và gi·ªØ nút power, home trong vài giây ƒë·ªÉ t·∫Øt nó ƒëi.
Ti·∫øp theo, k·∫øt n·ªëi cáp USB c·ªßa thi·∫øt b·ªã v·ªõi máy tính. B·∫•m và gi·ªØ nút Home cho ƒë·∫øn khi màn hình “Connect to iTunes” xu·∫•t hi·ªán - b·∫°n s·∫Ω th·∫•y m·ªôt ƒë·∫ßu n·ªëi h∆∞·ªõng vào bi·ªÉu t∆∞·ª£ng iTunes. Bây gi·ªù b·∫°n có th·ªÉ th·∫£ nút Home ra. N·∫øu b·∫°n không nhìn th·∫•y màn hình này và thi·∫øt b·ªã kh·ªüi ƒë·ªông bình th∆∞·ªùng, hãy th·ª≠ l·∫°i ti·∫øn trình này.

iTunes s·∫Ω thông báo cho b·∫°n r·∫±ng nó phát hi·ªán ra thi·∫øt b·ªã trong ch·∫ø ƒë·ªô Recovery > nh·∫•p vào nút Restore và iTunes s·∫Ω khôi ph·ª•c l·∫°i h·ªá ƒëi·ªÅu hành c·ªßa thi·∫øt b·ªã.

N·∫øu không th·ªß thu·∫≠t nào trong s·ªë trên kh·∫Øc ph·ª•c ƒë∆∞·ª£c nh·ªØng v·∫•n ƒë·ªÅ b·∫°n ƒëang g·∫∑p ph·∫£i, có th·ªÉ thi·∫øt b·ªã ƒëã “dính” v·∫•n ƒë·ªÅ ph·∫ßn c·ª©ng. B·∫°n nên mang nó ƒë·∫øn Apple ƒë·ªÉ h·ªç s·ª≠a cho.
B·∫°ch Nam Anh
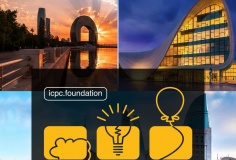 Ba ƒë·ªôi tuy·ªÉn xu·∫•t s·∫Øc ƒë·∫°i di·ªán Vi·ªát Nam thi ƒë·∫•u Chung k·∫øt to√Ýn c·∫ßu ICPC 2025
Ba ƒë·ªôi tuy·ªÉn xu·∫•t s·∫Øc ƒë·∫°i di·ªán Vi·ªát Nam thi ƒë·∫•u Chung k·∫øt to√Ýn c·∫ßu ICPC 2025
 Tri·ªát ph√° ƒë∆∞·ªùng d√¢y l·ª´a ƒë·∫£o ti·ªÅn ƒëi·ªán t·ª≠ ·∫£o giao d·ªãch l√™n t·ªõi h√Ýng ch·ª•c ngh√¨n t·ª∑ ƒë·ªìng
Tri·ªát ph√° ƒë∆∞·ªùng d√¢y l·ª´a ƒë·∫£o ti·ªÅn ƒëi·ªán t·ª≠ ·∫£o giao d·ªãch l√™n t·ªõi h√Ýng ch·ª•c ngh√¨n t·ª∑ ƒë·ªìng
 Blockchain - Ch√¨a kh√≥a ƒë·ªÉ Vi·ªát Nam h·ªôi nh·∫≠p s√¢u r·ªông v√Ýo n·ªÅn kinh t·∫ø s·ªë qu·ªëc t·∫ø
Blockchain - Ch√¨a kh√≥a ƒë·ªÉ Vi·ªát Nam h·ªôi nh·∫≠p s√¢u r·ªông v√Ýo n·ªÅn kinh t·∫ø s·ªë qu·ªëc t·∫ø
 Nutifood tƒÉng ƒë·∫ßu t∆∞ th√™m 6.000 t·ª∑ ƒë·ªìng m·ªü r·ªông trang tr·∫°i v√Ý nh√Ý m√°y t·∫°i Gia lai
Nutifood tƒÉng ƒë·∫ßu t∆∞ th√™m 6.000 t·ª∑ ƒë·ªìng m·ªü r·ªông trang tr·∫°i v√Ý nh√Ý m√°y t·∫°i Gia lai
 HABECO ‚Äì D·∫•u ·∫•n s·ª©c b·∫≠t Vi·ªát Nam t·∫°i Tri·ªÉn l√£m Th√Ýnh t·ª±u ƒê·∫•t n∆∞·ªõc 2025 nh√¢n d·ªãp Qu·ªëc Kh√°nh 2/9
HABECO ‚Äì D·∫•u ·∫•n s·ª©c b·∫≠t Vi·ªát Nam t·∫°i Tri·ªÉn l√£m Th√Ýnh t·ª±u ƒê·∫•t n∆∞·ªõc 2025 nh√¢n d·ªãp Qu·ªëc Kh√°nh 2/9
 D·∫•u ·∫•n Vietravel Airlines t·∫°i Tri·ªÉn l√£m th√Ýnh t·ª±u ƒê·∫•t n∆∞·ªõc: Kh·∫≥ng ƒë·ªãnh kh√°t v·ªçng c·∫•t c√°nh t·ª´ v√πng tr·ªùi qu·ªëc gia
D·∫•u ·∫•n Vietravel Airlines t·∫°i Tri·ªÉn l√£m th√Ýnh t·ª±u ƒê·∫•t n∆∞·ªõc: Kh·∫≥ng ƒë·ªãnh kh√°t v·ªçng c·∫•t c√°nh t·ª´ v√πng tr·ªùi qu·ªëc gia
 FISU Vi·ªát Nam v√Ý OTN Nh·∫≠t B·∫£n k√Ω k·∫øt h·ª£p t√°c n√¢ng cao ch·∫•t l∆∞·ª£ng ƒë√Ýo t·∫°o v√Ý nghi√™n c·ª©u ICT
FISU Vi·ªát Nam v√Ý OTN Nh·∫≠t B·∫£n k√Ω k·∫øt h·ª£p t√°c n√¢ng cao ch·∫•t l∆∞·ª£ng ƒë√Ýo t·∫°o v√Ý nghi√™n c·ª©u ICT
 'ƒê·ªïi m·ªõi' l·∫ßn th·ª© hai v·ªõi ƒë·ªông l·ª±c KHCN, ƒë·ªïi m·ªõi s√°ng t·∫°o v√Ý chuy·ªÉn ƒë·ªïi s·ªë
'ƒê·ªïi m·ªõi' l·∫ßn th·ª© hai v·ªõi ƒë·ªông l·ª±c KHCN, ƒë·ªïi m·ªõi s√°ng t·∫°o v√Ý chuy·ªÉn ƒë·ªïi s·ªë
 Triển lãm 95 năm Cờ Đảng soi đường: Tái hiện những mốc son chói lọi của Đảng qua 95 năm lãnh đạo Cách mạng Việt Nam bằng công nghệ hiện đại
Triển lãm 95 năm Cờ Đảng soi đường: Tái hiện những mốc son chói lọi của Đảng qua 95 năm lãnh đạo Cách mạng Việt Nam bằng công nghệ hiện đại