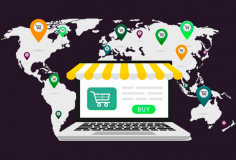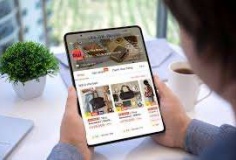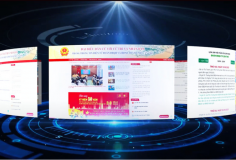Cách tạo bảng chỉ mục một cách chuyên nghiệp trong Microsoft Word
Một cách phổ biến để tiếp cận với việc tạo bảng chỉ mục trong Word là bạn tự đánh dấu những từ mà bạn muốn làm chỉ mục, nhưng có cách thay thế khác là sử dụng một tài liệu mục lục để tạo chỉ mục tự động cho tài liệu của bạn.

Tạo chỉ mục
Bắt đầu bằng việc tạo 2 bảng cột trong file mục lục. Viết những từ mà bạn muốn được đánh dấu thành chỉ mục trong cột bên trái. Viết đoạn văn bản mà bạn muốn dùng làm bảng chỉ mục của văn bản chính trong cột phía bên phải.





Đi đến cuối tài liệu chính và click vào nút “Insert Index” và click vào nút OK để tạo chỉ mục.

Tạo chỉ dẫn tham khảo trong chỉ mục
Word cho phép tạo các loại chỉ mục khác nhau. Dưới đây chúng ta có một chỉ mục với các mục nhỏ mà cụ thể được sử dụng khi chúng ta muốn nhóm các khái niệm có liên quan trong tài liệu lại với nhau.

Một loại chỉ mục hữu dụng khác là sử dụng chỉ mục chỉ dẫn tham khảo mà thường được dùng cho dạng “ Xem tương tự ……………”

Một điều không may mắn là chúng ta không thể tạo chỉ dẫn tham khảo trong bảng chỉ mục với việc sử dụng file mục lục, vì vậy chúng ta phải tự chỉnh sửa vùng chỉ mục bằng cách thêm “\t” sau từ chỉ mục theo sau bởi từ chỉ dẫn tham khảo.
Việc duy trì chỉ mục
Một trong những thách thức của việc duy trì chỉ mục trong word đó là word không đưa cho chúng ta một nút hoặc menu mà đơn giản chỉ cần click để làm sạch vùng chỉ mục nếu chúng ta quyết định làm lại file chỉ mục. Phải sử dụng các đoạn kịch bản của Visual Basic để làm sạch vùng chỉ mục trong tài liệu. Hầu hết mọi người sẽ nghĩ rằng Visual Basic Script là lập trình và không thể sử dụng nó. Đừng lo lắng, chỉ cần copy và paste đoạn kịch bản vào trình soạn thảo Visual Basic của word và chạy để xoá vùng chỉ mục trong tài liệu chính.
Sub DeleteIndexEntries()
Dim doc As Document
Dim fld As Field
Set doc = ActiveDocument
For Each fld In doc.Fields
fld.Select
If fld.Type = wdFieldIndexEntry Then
fld.Delete
End If
Next
Set fld = Nothing
Set doc = Nothing
End Sub
Mở trình soạn thảo Visual Basic bằng cách nhấn Alt+F11 và đặt đoạn kịch bản này vào trong trình soạn thảo. Thực thi đoạn kịch bản này bằng cách nhấn “run button” để làm sạch vùng chỉ mục trong tài liệu chính.

Tài liệu chính của bạn sẽ không còn có bất cứ vùng chỉ mục nào nữa. Chúng ta có thể lập lại chỉ dẫn cho tài liệu chính và tạo lại bảng chỉ mục sử dụng menu “Insert Index”
Áp dụng các định dạng bảng chỉ mục khác nhau.
Bạn có thể điều chỉnh kiểu bảng chỉ mục bằng cách lựa chọn một định dạng sẵn có để điều chỉnh cách nhìn và cảm nhận bảng chỉ mục

Dưới đây là minh hoạ chỉ mục kiểu Classic 
Thậm chí chúng ta có thể ứng dụng bảng chỉ mục của riêng mình bằng cách chọn “From Template” và click vào nút “Modify” .

Chọn một kiểu chỉ mục sẵn có và click vào nút “Modify” để tạo kiểu của riêng bạn.


Đưa ra đường viền hoặc số cho bảng chỉ mục…..

Cuối cùng, hãy thử nghiệm.để đem đến cho bảng chỉ mục cảm nhận và cách nhìn đặc biệt.
Nana (Theo Howtogreek)