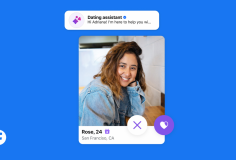Chuyển đổi file MKV để xem trên iPad trong Windows



Một cửa sổ cảnh báo sẽ bật lên, click vào Ok để đóng nó và đến các bước tiếp theo.

Chọn Tools từ cửa sổ chính của Handbrake và sau đó chọn Options từ trình đơn.

Ở giao diện Handbrake Options xuất hiện, mặc định là đang ở chế độ xem trên tab General. Trong mục Output Files, trên khung Default Path nhấp vào nút Browse bên phải.

Bước 7
Trên cửa sổ Browse For Folder, chọn thư mục mà bạn muốn lưu các tập tin chuyển đổi (bạn có thể lưu chúng ở bất cứ nơi nào trên ổ cứng). Rồi bấm Ok.

Bước 8
Lúc này đường dẫn lưu file video sẽ hiển thị trong khung Default Path, tiếp tục nhấp vào nút Close.

Bước 9
Quay trở lại cửa sổ chính của Handbrake, chọn iPad từ cửa sổ Presets (phía bên phải của cửa sổ Handbrake). Bây giờ hãy nhấp vào nút Browse tại phần Destination.

Bước 10
Nhập tên cho file video của bạn trong khung File name, sau đó nhấn nút Save.

Bước 11
Bây giờ hãy nhấp nút Start từ thanh công cụ chính của Handbrake .

Bước 12
Ở dưới cùng của cửa sổ Handbrake, bạn sẽ thấy tiến độ chuyển đổi. Tùy thuộc vào tốc độ của máy tính và kích thước của file MKV mà thời gian chuyển đổi tập tin của bạn sẽ thay đổi.

Bước 13
Một khi quá trình mã hóa hoàn tất, bạn sẽ thấy một dòng thông báo Encoding Finished .

Bước 14
Bây giờ tập tin đã được lưu trên ổ cứng và đã sẵn sàng cho iPad. Nếu bạn kích đúp vào file để mở nó, nó sẽ mở ra trong iTunes (có thể thay thế bước 17). Nó có thể mở ra trong bất kỳ chương trình khác như Quicktime, Windows Media Player ...Lúc này đóng chương trình xuống và tiếp tục với bước dưới đây.

Bước 15
Mở iTunes và chọn menu File > Add to Library… từ trình đơn.

Bước 16
Điều hướng đến các tập tin mà Handbrake vừa tạo, chọn nó và nhấn Open.

Bây giờ chọn tùy chọn Movies trong thư viện Library của iTunes, tìm đến tập tin MKV mới được chuyển đổi để mở và thưởng thức.