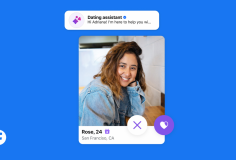XHTTOnline: Tiếp theo bài viết “
Khôi phục các partition bị xóa với Active Partition Recovery”, bài viết này sẽ hướng dẫn sử dụng công cụ Active File Recovery để khôi phục dữ liệu khi bị xóa, hoặc khi ổ đĩa lỗi. Cần lưu ý các thông tin về ghi, xóa dữ liệu như sau: Khi một file được ghi lên ổ cứng (hoặc một thiết bị lưu trữ), sẽ thực hiện 2 công việc: - Một record của file sẽ được lưu trong Root Table hoặc Master File Table (MFT). - Dữ liệu được ghi đến các địa chỉ vật lý trên ổ cứng. Các địa chỉ vật lý được gán nhãn kiểu như “occupied” (bị chiếm giữ). Khi một file bị xóa trên một ổ cứng, sẽ thực hiện 2 công việc sau: - Xóa file record trong Root Table hoặc MTF. - Gán nhãn “unoccupied” (không bị chiếm giữ). Còn dữ liệu sẽ không bị loại bỏ. Active File Recovery là một phần mềm mạnh, được thiết kế để khôi phục những file và thư mục bị xóa. Nó cũng cho phép khôi phục các file bị cho vào Recycle Bin, hoặc khi xóa nhưng không cho vào Recycle Bin (như khi sử dụng tổ hợp phím Shift-Delete). Active File Recovery có thể chạy từ đĩa CD khởi động (đĩa Active Boot Disk), do đó nguy cơ của việc ghi đè dữ liệu sẽ được giảm thiểu. Active File Recovery trợ giúp bạn khôi phục dữ liệu từ ổ cứng, đĩa mềm,… được định dạng theo các hệ thống file FAT12/16/32, NTFS/NTFS5, NTFS có sử dụng EFS. Active File Recovery có thể chạy trên các hệ điều hành thông dụng hiện nay Windows NT/2000/XP/2003/Vista hoặc cũng có thể chạy trên WinPE. Active File Recovery hỗ trợ các ổ cứng chuẩn IDE, SATA, SCSI, các thiết bị USB, các thẻ nhớ như CF, SD,… hỗ trợ RAID (RAID-0, RAID-1, RAID-5, Span). Công nghệ Active Scan cho phép đoán nhận các file dựa trên đặc trưng của nó, với các dạng file sau: Word Documents (*.DOC), Excel Spreadsheets ( *.XLS), PowerPoint Presentations (*.PPT), Access Databases (*.MDB;*.SDW), Crystal Reports (*.RPT), Visio Diagrams (*.VSD), Outlook Data Archives (*.PST), Word 2007 Documents (*.DOCX), Excel 2007 Spreadsheets (*.XLSX), PowerPoint 2007 Presentations (*.PPTX), JPEG Images (*.JPG), Bitmap Images (*.BMP), Corel Draw Files (*.CDR), Canon Raw Images (*.CRW;*.CR2), Nikon Raw Images (*.NEF), TIF/TIFF Images (*.TIF), AVI Files (*.AVI), WAV Files (*.WAV), MPG/MPEG Files (*.MPG), ANI Files (*.ANI), Zip Archives (*.ZIP), QuickBooks Files (*.QBW).
Khi dữ liệu bị xóa, cần lưu ý: - Bảo vệ ổ đĩa, tránh sử dụng các chương trình vì bất cứ chương trình nào khi sử dụng cũng có thể ghi dữ liệu lên ổ đĩa đó, kể cả việc cài đặt các phần mềm khôi phục dữ liệu, đều có thể làm hỏng dữ liệu mà bạn cần cứu. - Khi khôi phục dữ liệu, không nên lưu các dữ liệu đã được khôi phục lên cùng một ổ đĩa mà bạn đang tìm dữ liệu xóa, vì có thể ghi đè lên các table record của các dữ liệu đang khôi phục. Tốt nhất nên lưu các dữ liệu đang khôi phục lên một ổ đĩa khác, lên ổ mạng, ổ đĩa ngoài. - Nếu có một ổ vật lý khác, hoăc ổ logic còn trống nhiều, nên tạo disk image. Một disk image sẽ là bản sao lưu nội dung của ổ đĩa – bao gồm cả dữ liệu đã bị xóa – là một đề phòng tốt, an toàn trong trường hợp quá trình khôi phục dữ liệu bị thất bại. Trước khi thực hiện việc khôi phục dữ liệu, nên tạo disk image cho ổ đĩa.
Download: Có thể sử dụng đĩa CD Active Boot Disk để chạy chương trình Active File Recovery hoặc download chương trình cài đặt ActiveFileRecoveryProV7.3.rar (2.55 MB) theo link sau:
http://www.mediafire.com/?3mo5vmotmxp 1. sử dụng QuickScan QuickScan tìm kiếm các file/folder bị xóa hoặc hư hại trên các partition đang tồn tại. Trước khi tìm kiếm file cần khôi phục, cần phải quét toàn bộ partition. Trong ví dụ này, cần khôi phục các file đã bị xóa trên ổ E. Khi chạy chương trình Active File Recovery, trong danh sách các partition trên ổ cứng, chọn partition muốn sử dụng QuickScan, sau đó nhắp vào biểu tượng QuickScan trên thanh công cụ (có thể chuột phải vào partition, trên menu chuột phải, lựa chọn QuickScan).
 |
| sử dụng QuickScan |
Sau khi nhắp biểu tượng QuickScan, Active File Recovery sẽ nhanh chóng quét toàn bộ partition để tìm kiếm các file có thể khôi phục được. Kết thúc quá trình QuickScan, các file, folder sẽ được hiển thị. Xem mục 3 để biết chi tiết cách thức khôi phục các file, folder.
2. sử dụng SuperScan SuperScan được sử dụng để khôi phục các file, folder trên một partition có thể đã bị xóa hoặc hư hại. Khi sử dụng Active File Recovery, nếu không thấy partition xuất hiện trong danh sách thiết bị (dạng cây) thì bạn phải dùng đến SuperScan. SuperScan quét từng sector ổ đĩa hoặc partition để tìm kiếm các dữ liệu có thể khôi phục được. Quá trình quét chậm hơn nhiều so với QuickScan và cũng đưa ra được kết quả tốt hơn QuickScan. Trong ví dụ này, ổ đĩa thứ 2 có 2 partition, một partition đã bị xóa. Chọn ổ cứng này, sau đó nhắp vào biểu tượng SuperScan trên thanh công cụ (có thể chuột phải vào ổ đĩa, trên menu chuột phải, lựa chọn SuperScan). Xuất hiện hộp thoại SuperScan Options.
 |
| sử dụng SuperScan |
Trên hộp thoại SuperScan Options, có thể thấy trong mục Scan what là tên của ổ cứng vừa chọn. Để chọn cụ thể một vùng (một partition hoặc một vùng trống) bằng cách bấm vào mũi tên trỏ xuống, hoặc gõ các giá trị vào ô From sector và sectors. Lựa chọn hệ thống file cho vùng cần quét là NTFS hay FAT32/16/12 trong mục “Analyze and detect deleted or damanged partitions”. Quá trình quét với SuperScan rất chậm, nên để nhanh chóng tìm được những file dữ liệu cần thiết, có thể sử dụng công nghệ Active Scan – công nghệ cho phép đoán nhận các file dựa trên đặc trưng của nó. Trong mục “File types to be recognized based on signatures”, chọn Some. Sau đó nhắp nút Select. Xuất hiện hộp thoại SuperScan Signatures Recognition.
 |
| Hộp thoại SuperScan Signatures Recognition |
Trên hộp thoại SuperScan Signatures Recognition, có thể lựa chọn các dạng file cần quét, sau đó nhắp nút OK để xác nhận. Chương trình quay trở lại hộp thoại SuperScan Options. Trên hộp thoại SuperScan Options, nhắp nút Start để bắt đầu quá trình SuperScan. Kết thúc quá trình SuperScan, các partition sẽ được hiển thị trong mục SuperScan ở danh sách thiết bị dạng cây.
 |
| Kết quả của SuperScan |
Trên hình, có thể thấy SuperScan quét cả ổ đĩa thứ 2 để đưa ra thông tin trong vùng không nhìn thấy được (partition bị xóa). Xem mục 3 để biết cách khôi phục các file, folder tìm được. Do SuperScan thực hiện rất chậm (vì phải quét từng sector) nên SuperScan có thêm tính năng results – lưu lại kết quả đã quét để có thể quét tiếp khi cần thiết.
Lưu lại SuperScan results Khi đang sử dụng SuperScan, muốn tạm dừng quét và lưu lại kết quả đã quét, bấm nút Stop trên thanh công cụ. Các partition đã quét được sẽ được hiển thị trong mục SuperScan. Chuột phải vào mục này, trên menu chuột phải, chọn Save Scan Results. Sẽ xuất hiện hộp thoại cho phép lựa chọn tên file (file đuôi scn) và đường dẫn để lưu file kết quả.
sử dụng SuperScan results Để sử dụng file .scn đã lưu, khi chạy Active Partition Recovery, trên chọn menu File -> Open SuperScan results. Khi đó trên cây xuất hiện mục SuperScan đã lưu lại, chuột phải vào mục đó, trên menu chuột phải, chọn Resume để tiếp tục việc quét.
3. Thực hiện Recover Sau khi sử dụng QuickScan hoặc SuperScan, Active File Recovery sẽ hiển thị các file/folder trên ổ đĩa/partition. Cần chú ý đển mầu của các biểu tượng về file và folder. Quy định về mầu như sau:
 |
| Quy định về mầu của file/folder |
- Biểu tượng file mầu trắng: file đang tồn tại. - Biểu tượng file mầu xám nhạt: file đã bị xóa, có thể phục hồi hoàn toàn được. - Biểu tượng file mầu đen: file bị xóa, khó có thể phục hồi được nguyên vẹn (có thể bị ghi đè,…). - Biểu tượng folder mầu vàng: folder đang tồn tại. - Biểu tượng folder mầu trắng: folder đã bị xóa, có thể khôi phục hoàn toàn. - Biểu tượng folder mầu đen: folder đã bị xóa, khó có thể phục hồi nguyên vẹn.
 |
| Khôi phục file/folder |
Để khôi phục một file/folder nào đó, nhắp chuột vào file/folder đó. Khi đó biểu tượng Recover sáng lên. Có thể nhắp vào biểu tượng Recover (hoặc chuột phải vào file/folder cần khôi phục, trên menu chuột phải, chọn Recover). Xuất hiện hộp thoại Recovery Options. Chú ý: Trên menu chuột phải của file cần khôi phục, có thể sử dụng lựa chọn Preview. Lựa chọn này giúp cho bạn có thể xem trước một số file trước khi khôi phục. Các dạng file hỗ trợ preview là (*.bmp, *.wbmp, *.dib, *.gif, *.jpg, *.jpeg, *.pcx, *.ico, *.tif, *.tiff, *.png, *.wmf).
 |
| Recovery Options |
Trên hộp thoại Recovery Options, chú ý mục Recover To để chọn đường dẫn đến một ổ đĩa Logic khác để khôi phục. Không nên khôi phục các file ngay trên ổ đĩa/partition đang thực hiện việc khôi phục. Sau đó nhắp nút Recover.
Chú ý: - Có thể chuột phải vào ổ đĩa đang recover, trên menu chuột phải, lựa chọn Show Deleted Only để chỉ hiển thị các file đã bị xóa. - Có thể sử dụng tính năng Search để tìm kiếm file/folder cần khôi phục. - Có thể sử dụng tính năng Create Disk Image để tạo bản sao lưu cho ổ đĩa/phân vùng muốn khôi phục. - Active File Recovery hỗ trợ việc khôi phục dữ liệu từ hệ thống RAID. Mặc dù RAID khá an toàn, nhưng khi RAID gặp sự cố (điều khiển RAID lỗi, phần mềm RAID lỗi,…), bạn hay thừ sử dụng tính năng Raid (menu Tools -> Raid) thể thừ việc khôi phục dữ liệu. - Trong trường hợp hệ điều hành không nhận được partition, cần kết hợp với công cụ Active Partition Recovery để thực hiện việc khôi phục. Có thể khôi phục Partition trước, sau đó mới tiến hành khôi phục file/folder.
Centos5f4vn