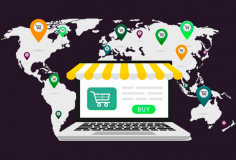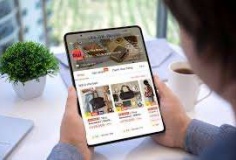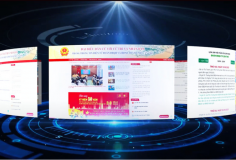Kỹ thuật tạo những bức ảnh siêu khổng lồ… tí hon Panorama
Thực hiện trên máy ảnh:
Nhiều dòng máy chụp hiện đại có hỗ trợ tính năng tạo ảnh Panorama, nhất là những model máy dùng cho người dùng máy ảnh bán nghiệp dư trở lên. Theo đó, trước một khung cảnh cực kỳ rộng lớn mà khung hình máy ảnh không thể ghi nhớ hết được thì tính năng panorama sẽ giúp bạn tạo ra bức ảnh tổng quát phản ánh được tất cả không gian trong tầm mắt. Muốn thế, trong máy ảnh, bạn khởi động tính năng panorama (nếu máy có giao diện tiếng Việt thì bạn chọ chế độ chụp là “chụp ghép ảnh”), chụp cảnh ngoài cùng bên trái của không gian trước mặt, dịch chuyển khung hình qua phải, chụp tiếp khung cảnh, cứ thế cho đến khi đã chụp xong toàn bộ không quan thì máy ảnh sẽ tự động ghép các ảnh lại với nhau. Ảnh kết quả khi in ra sẽ trải dài hoặc cuộn lại để cho người xem có thể cảm nhận mọi thứ một cách chân thực như đang đứng ở đó. Sau đây là một ví dụ cho phương pháp thực hiện hiệu ứng. Tốt nhất là bạn nên có gắn máy ảnh lên chân đế khi chụp ảnh dạng này để tránh rung máy và làm hình mất cân đối hoặc bị lệch về một phía khiến cho ảnh ghép không sắc sảo.
Các bức ảnh chụp từng khung cảnh trong máy Canon:
Và ảnh ghép hiệu ứng panorama trong máy Canon. Máy ảnh sẽ sử dụng thuật toán riêng để thực hiện việc chồng ảnh và nếu như khung cảnh đưa vào quá lớn thì bức cảnh kết quả sẽ bị tiết giảm về tỉ lệ. File ảnh kết quả khi phóng lớn sẽ tương đối bị bể hạt và không sắc nét.
Thực hiện trên Photoshop:
Nếu như ảnh chụp từng phần của không gian không đẹp hoặc thuật toán trong máy ảnh cho ra bức ảnh kết quả không như ý muốn, bạn có thể sử dụng Photoshop để chỉnh sửa lại. Hãy thực hiện những bức ảnh riêng lẻ chụp từng phần của không gian trước mặt. Sau đó chuyển nó vào trong Photoshop. Thông thường thì các bức ảnh như thế này sẽ có sự phân bố độ kích thước của từng đối tượng bên trong khác nhau, bạn cần điều chỉnh lại kích thước cho chúng. Trong Photoshop, bạn hãy vào mục Image > Image Size, trong cửa sổ hiện ra, bỏ (không chọn) mục Constrain Proportions, sau đó trong mục Height bạn hãy chọn giá trị kích thước đồng bộ cho các bức ảnh đưa vào. Nhấn OK để xác nhận chọn lựa.
Nếu như bạn muốn cuộn các bức ảnh theo một vòng tròn (giống như hình 0) thì hãy vào Image > Image Rotation, chọn giá trị 180° để xoay các bức ảnh lật ngược 180° xuống phía dưới. Nếu muốn xoay theo các góc độ khác nhau thì bạn chọn giá trị tương ứng trong menu tính năng. Để lật bức ảnh theo chiều ngang thì bạn chọn Flip Canvas Horizontal, hoặc muốn lật bức ảnh theo chiều dọc – bạn chọn lệnh Flip Canvas Vertical. Các tùy chọn này sẽ giúp bạn tạo những bức ảnh cuộn theo chiều ngang, chiều dọc,… tùy mục đích sử dụng.
Tiếp theo, bạn vào Filters > Distort > Polar Coordinates, trong cửa sổ tiếp theo, hãy đánh chọn mục Rectangular to Polar để tạo hiệu ứng xoay tròn đều quanh tâm (lúc này, các hình sẽ nằm ở bên ngoài và xoay quanh một tâm tròn ở giữa). Trong trường hợp bạn chọn mục Polar to Rectangular thì các bức cảnh sẽ nằm bên trong và cũng xoay quanh một tâm duy nhất. Muốn tăng giảm kích thước ảnh mẫu để xem thử, bạn nhấn các biểu tượng và
. Nhấn OK để xác nhận chỉnh sửa.
Bây giờ, ảnh kết quả sẽ hiện ra nhưng nhìn chung thì rất không sắc nét bởi mỗi ảnh chụp một đối tượng khác nhau. Muốn làm cho chúng đồng bộ hoàn toàn về màu sắc và không cảnh, loại bỏ các pha lệch và đường nét cũng như làm mượt những chi tiết chồng lắm giữa các đối tượng giống nhau. Bạn hãy chọn lên một tấm hình, tạo một layer mới, sau đó dịch chuyển nó đè lên bức ảnh bên cạnh sao cho các đối tượng có vẻ chồng khới với nhau. Nếu như ở đoạn ghép có một vật cao và một vật thấp, bạn ưu tiên chọn sao cho các vật thấp có thể nối với nhau. Trong trường hợp phần ảnh chồng lên nhau khác biệt hoàn toàn, bạn copy một bức ảnh nào khác rồi chồng đè lên sao đến khi tìm được phần liên kết phù hợp nhất giữa các cảnh.
Tiếp đó, bạn tạo một layer khác với tấm ảnh lúc nãy, di chuyển ngược về hướng còn lại sao cho 2 đối tượng ngoài cùng giống y hệt như nhau là được (bạn có thể vào Image > Image Rotation, chọn Flip Canvas Horizontal hoặc Flip Canvas Vertical để lật ngược, lửa nghiêng ảnh sao cho có được hai đầu khung hình hoàn toàn giống nhau). Bây giờ, bạn lại vào Filters > Distort > Polar Coordinates, trong cửa sổ tiếp theo, hãy đánh chọn mục Rectangular to Polar, nhấn OK để xem kết quả.
Lúc này, các khung hình vẫn còn lệch khá nhiều về màu sắc, bạn dùng công cụ Brush để làm mờ các chỗ đó đi là xong. Kết quả sẽ rất ấn tượng.
In ảnh:
Để cắt ảnh, bạn có thể sử dụng nhiều công cụ khác nhau nhưng tốt nhất vẫn là sử dụng Photoshop. Trước tiên, bạn cần xác định sẽ in lên loại giấy nào, thông thường thì các bức ảnh Panorama có kích thước rất lớn với khung hìnhh bố cục rộng nên ảnh hay được in lên giấy in có kích thước chồng lại từ nhiều tờ A4. Do vậy, các mảnh cắt từ hình gốc Panorama ban đầu, phải được cắt theo kích thước để in tốt nhất trên giấy A4 (21cm x 29,7cm). Lưu ý là khi cắt, các mảnh cắt cần được cắt sao cho chúng có thể ghép đè lên nhau nhằm giúp ảnh không bị lệch khi nối lại. Cách tốt nhất là các cảnh liên tiếp phải được cắt trùng nhau. Một chi tiết quan trọng nữa khi bạn in ảnh đó là, trong trường hợp sử dụng giấy in khác kích thước A4, bạn hãy vào Properties > Features để chỉnh lại kích thước bản in và khi in, nhớ chọn chế độ giữ nguyên kích thước của ảnh gốc. Sau khi in, bạn dán từng miếng lại là có một bức ảnh Panorama độc đáo.
Dương Chánh