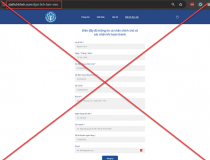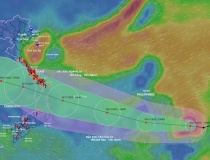Những bí mật của bàn phím iOS 7
12:41, 14/10/2013
Bài viết này giúp bạn khám phá những ký tự bị ẩn, shortcut tiện dụng của bàn phím mới trên iPhone, iPad. (Lưu ý rằng, bạn sẽ vẫn thấy bàn phím kiểu iOS 6 cũ trong các ứng dụng mà chưa được cập nhật lên phiên bản iOS 7).
1. Bàn phím thay đổi tùy thuộc ứng dụng
Bàn phím iOS 7 hiển thị các phím khác nhau tùy thuộc vào chức năng của ứng dụng. Bàn phím của Messages đơn giản và thừa. Khi sử dụng Mail, bạn sẽ thấy nút @ hiển thị nổi bật trong hàng dưới cùng của bàn phím, vì vậy bạn có thể gõ địa chỉ email. Trước đây, bạn phải nhấn phím 123 để nhập @.
Trong ứng dụng Twitter, bạn sẽ thấy bàn phím có cả các biểu tượng @ và # (@ cho tên người dùng Twitter, và # cho hashtag).

Trong hầu hết ứng dụng Twitter, giờ đây các biểu tượng xuất hiện trên bàn phím cho phép bạn nhập tên người dùng Twitter, hashtag.
2. Tìm ra những thứ cần thiết cho web
Mặc dù bàn phím iOS thường đoán trước bạn định gõ gì, có thể bạn sẽ ngạc nhiên khi thấy một số nút “mất tích”. Ví dụ, phím “.com " mà trước đây xuất hiện khi bạn gõ trong trường địa chỉ của Safari, đã “một đi không trở lại”.
Đừng băn khoăn vì vẫn có shortcut “.com”. Hãy chạm và giữ phím dấu chấm (.) để làm cho menu pop-up xuất hiện > trượt ngón tay của bạn đến đến nút “.com”.

Cách hiển thị nút “.com” trong Safari
Nếu Region Settings của bạn không phải là Mỹ (United States), bạn sẽ thấy các tùy chọn khác nhau khi giữ phím dấu chấm. Ví dụ, nếu đang ở Vương quốc Anh, bạn sẽ thấy nút “.co.uk” còn nếu đang ở Pháp, bạn sẽ thấy nút “.fr”.
Shortcut này không phải là mới, nhưng giờ đây nó hữu ích hơn nhiều so với nút “.com” trực tiếp trước đây.
3. Khám phá những ký tự bị ẩn
Bạn có cần gõ các ký tự có dấu? Còn những ký hiệu tiền tệ (như £ hoặc €) thì thế nào? Có một cách nhanh để làm điều này.
Đối với các ký tự có dấu, bấm và giữ chữ cái bạn muốn gõ (ví dụ, nếu bạn muốn tạo ra ‘é’ thì hãy bấm và giữ phím ‘e’) > bạn sẽ thấy menu pop-up với một số ký tự có dấu để có thể lựa chọn > chỉ cần trượt ngón tay vào ký tự bạn muốn sử dụng rồi thả ra là xong.

Bạn có thể gõ hàng chục ký tự có dấu khác nhau trên thiết bị iOS.
Bạn đang tìm kiếm các biểu tượng tiền tệ? Bấm và giữ phím đô la ($) để xem các tùy chọn:

Gõ rất nhiều ký hiệu tiền tệ trên iPhone hoặc iPad.
Bạn sẽ tìm thấy nhiều ký tự đặc biệt hơn nếu chạm và giữ các dấu hết câu khác.
4. Gõ dấu hết câu nhanh hơn
Gõ dấu hết câu trên thiết bị iOS hơi lâu. Ví dụ, để gõ dấu hỏi (?), đầu tiên bạn phải chạm vào phím 123 để bàn phím số và dấu chấm câu hiện lên > bấm dấu hỏi (?) > nhấn phím ABC để trở về với bàn phím chữ cái.
Còn đây là cách nhanh hơn để làm điều đó. Chạm và giữ phím 123 > không nhấc ngón tay khỏi bàn phím, hãy trượt đến phím dấu hỏi (hoặc bất kỳ dấu chấm câu nào khác) rồi thả ra. Bàn phím sẽ chèn biểu tượng bạn muốn và tự động chuyển về bàn phím ABC.
5. Thêm bàn phím Emoji
Chắc bạn đã quen với những hình ảnh nhỏ mà một số người đưa vào trong các tin nhắn, email và tweet của mình. Chúng được gọi là Emoji, và iOS đi kèm với một bàn phím đặc biệt có hàng trăm biểu tượng khác nhau.
Bạn có thể thêm Emoji vào thiết bị iOS của mình bằng cách vào Settings > General > Keyboards > Keyboard. Bấm Add New Keyboard và cuộn xuống cho đến khi bạn tìm thấy Emoji > chạm để thêm nó vào các bàn phím của mình.
Bây giờ bạn sẽ thấy phím quả cầu nhỏ ở dưới cùng của bàn phím (như trong các ảnh chụp màn hình ở trên). Hãy chạm vào nó để truy cập bàn phím Emoji, nơi bạn sẽ thấy những thứ như thế này :

Thêm bàn phím Emoji để truy cập hàng trăm biểu tượng thú vị.
Có một số nút xuất hiện ở dưới cùng của bàn phím, mỗi nút hiển thị một loại Emoji khác nhau. Chỉ cần vuốt sang bên trái hoặc phải để thay đổi thể loại bạn muốn truy cập. Để quay trở lại bàn phím bình thường, chỉ cần chạm vào nút quả cầu một lần nữa.
Bạch Nam Anh