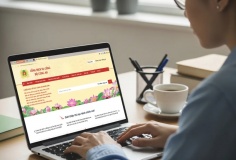Những thủ thuật để sử dụng Google Chrome hiệu quả hơn
Google Chrome là 1 trong những trình duyệt đỉnh cao của thế giới. Chrome đang dần trưởng thành và ngày càng phổ biến hơn đến cộng đồng Internet với các công nghệ cao và với cách sử dụng đơn giản. Google Chrom hầu như tương thích với tất cả hệ điều hành, như là Windows, Mac hay Linux. Mặc dù nó rất đơn giản khi sử dụng nhưng có rất nhiều tính năng mà người dùng chưa được biết đến, và chưa được kiểm chứng bởi cộng đồng Internet. Nhưng tính năng bí ẩn này có thể giúp nâng cao khả năng sử dụng trình duyệt và cung cấp cho người sử dụng hiệu quả cao hơn khi duyệt Web. Và dưới đây tôi xin giới thiệu đến bạn đọc 1 số thủ thuật nhỏ dành cho trình duyệt Chrome.
1. Kéo – Thả các tập tin tải về:
Nếu bạn sử dụng tính năng download của Google Chrome, không sử dụng IDM (Internet Download Manager) trong việc download, thì khi tải về nó sẽ nằm trong 1 bảng pop-up ở phía dưới trình duyệt.

Bạn có thể chạy tập tin bằng cách bấm đúp chuột vào nó trong trình duyệt, hoặc là bấm vào mũi tên xổ xuống bên cạnh để mở trong thư mục được tải về. Và 1 mẹo nhỏ cho việc này là bạn có thể kéo và thả tập tin tải về ra bên ngoài 1 cách dễ dàng để sử dụng, hoặc có thể kéo thả vào chương trình khác như gửi tập tin này qua yahoo, qua email…
2. Thay đổi công cụ tìm kiếm:
Trình duyệt Chrome sử dụng Google làm công cụ tìm kiếm mặc định, bạn có thể thêm nhiều công cụ tìm kiếm vào để tiện quản lý và tìm kiếm dễ dàng hơn.




Ví dụ: tôi tạo phím tắt cho “Youtube = Yo”
Khi nhập lên thanh trình duyệt, ta chỉ cần nhập "Yo + khoảng trắng" hoặc "Yo + nút Tab", thì tự động nó sẽ chuyển sang công cụ tìm kiếm đã tạo từ phím tắt.


3. Truy cập chế độ ẩn danh:
Khi bạn sử dụng chế độ truy cập ẩn danh này thì các tính năng theo dõi trình duyệt sẽ được tắt đi, không cho phép theo dõi các trang web được duyệt và sử dụng bộ nhớ riêng theo cửa sổ ẩn danh này. Tính năng ẩn danh này sẽ tự động xóa bỏ các Cookies và tất cả các tập tin tạm thời khác có liên quan đến phiên duyệt web trên cửa số ẩn danh. Điều này cung cấp giải pháp an toàn, cải thiện mức độ nhạy cảm vào bảo mật cho trình duyệt, như bảo đảm cao trong các dịch vụ ngân hàng trực tuyến, các thủ thục thanh toán online và sử dụng nhiều thông tin truy cập khác nhau trên 1 trang web…
Phương pháp ẩn danh làm việc trên 1 cửa sổ riêng biệt, bằng cách nhấn tổ hợp phím Ctrl + Shift + N, hoặc vào biểu tượng Tùy chọn và mở Cửa sổ ẩn danh mới. Có thể hiểu là với cửa sổ ẩn danh này, mọi thông tin được giữ kín không được theo dõi.

- Bấm chuột phải vào biểu tượng Google Chrome ngoài màn hình, chọn Properties.
- Vào thẻ Shortcut, dưới mục Target bạn thêm vào cụm từ “--incognito” vào phía cuối cùng của dòng này.
- Sau đó bấm OK.
- Khởi động lại Google Chrome bạn sẽ thấy thông tin hiển thị như hình sau.


Khi bạn bấm vào biểu tượng ẩn danh, tự động trang web đang hiện hành sẽ chuyển sang chế độ ẩn danh tại 1 cửa sổ mới. Và khi bạn chuyển sang chế độ ẩn danh, tất cả những gì bạn đang sử dụng trước đó sẽ bị xóa bỏ đi với tính năng của chế độ ẩn danh.
4. Truy cập nhanh:
Đây là tính năng nổi bật của Chrome, khả năng tìm kiếm tức thời khi bạn nhập thông tin tìm kiếm lên thanh địa chỉ. Và càng nhanh hơn bật tính năng “lấy thông tin” nhanh của Chrome.


Bạn có thể truy cập vào cửa sổ tùy chỉnh bằng nhập chrome://settings/browser vào địa chỉ trình duyệt và đánh dấu vào mục “Enable Instant for faster searching and browsing”. Đặt biệt, chức năng năng này không hoạt động trên chế độ ẩn danh.
5. Tắt bỏ Update:
Chức năng này có ngay sau khi bạn cài đặt Google Chrome. Bạn có thể thấy 1 quá trình GoogleUpdate.exe chạy tại chức năng Tast Manager.

Ngay cả bạn End Task quá trình này tại đây thì nó sẽ tự động khởi động lại hoặc khi bạn khởi động lại Chrome. Trên thực tế, tập tin này được Google sử dụng để kiếm tra các bản cập nhật mới, nếu nó tìm thấy các bản cập nhật có sẵn thì nó sẽ tải về cập nhật cho máy. Và đặc biệt là tính năng này chạy không bao giờ hỏi trước, nếu bạn muốn thoát khỏi tính năng “bí mật” này thì xin hãy theo hướng dẫn bên dưới để loại bỏ tính năng này mãi mãi.
Cách đầu tiên bạn tắt tường lửa của Windows, nó sẽ ngăn chặn tính năng này hoạt động. Nếu bạn không sử dụng tường lửa vì lý do khác, thì bạn dùng cách sau.
Gỡ bỏ “GoogleUpdate.exe” từ hệ thống của máy. Nếu bạn sử dụng cách này thì sẽ không thể cập nhật trình duyệt Chrome nữa mà chỉ có thể là tự tải phiên bản mới mà thôi.
- Đầu tiên vô hiệu hóa “GoogleUpdate.exe” từ hệ thống khởi động. Vào Start/Run gõ lệnh msconfig, vào thẻ Startup, bỏ chọn “GoogleUpdate” từ danh sách.

- Tiếp theo là loại bỏ nhiệm vụ của nó theo lịch trình được tạo ra cho “GoogleUpdate.exe”, từ hệ thống. Mở Scheduled Tasks từ Control panel hoặc thông qua cửa sổ lệnh Run, gõ lệnh %windir%\Tasks.
- Tại cửa sổ của Scheduled Tasks, thấy các nhiệm vụ trong đó, chọn tất cả GoogleUpdateTaskUser có liên quan xóa nó đi.

Bạn cũng có thể vô hiệu hóa các nhiệm vụ này thay vì xóa nó.
Tại cửa sổ Scheduled Tasks bạn bấm đúp chuột vào nó, gỡ bỏ đánh dấu Enabled (scheduled task runs at specified time).

Cuối cùng là loại bỏ tập tin GoogleUpdate.exe vĩnh viễn, không thêm nó vào quá trình khởi động. Truy cập theo đường dẫn sau:
Đối với Win XP:
C: \Documents and Settings\ Administrator \Local Settings\Application Data\Google\Update

Đối với Win 7:
C:\Users\Administrator\AppData\Local\Google\Update

Bạn thay thế C: là tên ổ hệ thống, nơi Windows được cài đặt, thay thế Administrator với tên người dùng của bạn trong Windows.
Xóa file GoogleUpdate.exe, nếu bạn không xóa được file này, bạn truy cập vào Task Manager bằng tổ hợp phím Ctrl + Alt + Del để xóa bỏ chương trình này tại thẻ Processes.
Ngoài ra bạn cũng có thể sử dụng bộ cài đặt Google Chrome Offline, mà trong đó không có file GoogleUpdate.exe. Tải về tại đây: Click Here (22,1Mb)
Địa chỉ này sẽ cung cấp cho người dùng tải về phiên bản Offline mới nhất.

Hoặc là bạn có thể sử dụng phiên bản Portable của Chrome cho USB. Tải về tại địa chỉ này Click Here. Sau đó bạn cài đặt vào chọn đường dẫn đến ổ USB.
Trong quá trình cài đặt, yêu cầu máy phải kết nối Internet để tải các file cần thiết cho Google Chrome vào USB.
6. Quản lý tự động điền:
Trong 1 bảng đăng ký trực tuyến, sẽ bao gồm các thông tin cần thiết như là: Tên, số điện thoại, địa chỉ, quốc gia…Với Google Chrome, bạn có thể điền vào 1 mẫu đăng ký trực tuyến 1 cách tự động mà không cần nhập đầy đủ các form trong cửa sổ đăng ký. Hãy thực hiện theo các bước sau:
- Vào Tool/Options hoặc nhập lệnh chrome://settings/personal vào địa chỉ trình duyệt.- Đánh dấu vào Enable Autofill to fill out web forms in a single click. Để bật tính năng tự động điền lên.

- Sau đó bấm vào nút Manager Autofill Settings. Trong bảng này, bấm vào nút Add new street address để thêm nhưng thông tin cơ bản cho 1 bảng đăng ký, hoặc Add new Credit Card để thêm thông tin thẻ thanh toán trực tuyến.

Tính năng này chỉ nên áp dụng trên máy tính cá nhân nhằm bảo mật an toàn.
Đoàn Ngọc Thịnh