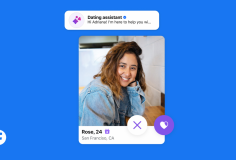Những thủ thuật hay cho Google Drive
14:24, 25/05/2012
Google Drive là một dịch vụ lưu trữ trực tuyến tuyệt vời, nhưng cài đặt các ứng dụng và đồng bộ hóa một số tập tin chỉ là bước đầu tiên đối với những ai đang muốn làm quen với dịch vụ mới. Những thủ thuật dưới đây sẽ giúp bạn tận dụng lợi thế của Google Drive, cả trên máy tính để bàn lẫn trên web, cho dù bạn đang tìm kiếm cách để dễ dàng đồng bộ hóa các thư mục khác với ổ đĩa của mình hay tận dụng lợi thế của những tính năng chỉ có sẵn trên web.

Lưu ý: Nhiều thủ thuật cũng được áp dụng cho các kho lưu trữ đám mây khác như Dropbox, SkyDrive,... cung cấp một thư mục ảo thuật có khả năng tự động đồng bộ hóa các tập tin của bạn trên Internet. Việc tích hợp Google Drive với ứng dụng web của bên thứ ba là một tính năng khá độc đáo.
Đưa vào menu Send To
Bạn có thể thêm Google Drive vào menu Send To của Windows để có thể dễ dàng gửi các tập tin vào ổ đĩa Google Drive của mình từ bất cứ nơi nào trên máy tính. Các menu Send To thực sự cho phép bạn có thể thấy nội dung của một thư mục đặc biệt và có thể thêm phím tắt của riêng mình.
Để mở thư mục, bạn hãy chạy Windows Explorer, điền %APPDATA%/Microsoft/Windows/SendTo vào thanh địa chỉ của cửa sổ. Bây giờ, bạn hãy kích thuộc phải vào thư mục Google Drive có trong mục Favorites bố trí ở cột bên trái của cửa sổ, giữ chuột phải và kéo thả nó vào thư mục Send To, khi một trình đơn xuất hiện bạn chọn Copy Here.

Lưu ý rằng nếu bạn nhấp và kéo nút chuột trái, Windows sẽ chỉ thực hiện việc di chuyển dưới dạng một shortcut từ thư mục Favorites vào thư mục Send To thay vì thực hiện sao chép nội dung.
Mã hóa các tập tin nhạy cảm
Cácd ịch vụ lưu trữ đám mây như Google Drive là cách tuyệt vời để lưu giữ các bản sao tài liệu quan trọng, tránh các sự cố như phần cứng bị hư,... Tuy nhiên, việc đưa dữ liệu nhạy cảm của mình dưới sự kiểm soát của một người nào khác có thể là mối quan tâm của người dùng. Trước khi tải lên các tài liệu quan trọng, bạn nên xem xét việc mã hóa chúng với một mật khẩu. Nếu tài khoản của bạn bị xâm nhập, không có ai có thể xem các tập tin mà không có mật khẩu của bạn, thậm chí chính Google cũng không thể xem các dữ liệu đã được mã hóa.

Có khá nhiều cách để mã hóa tập tin, nhưng một trong những cách đơn giản nhất là tạo ra một kho lưu trữ được mã hóa. Hãy chắc chắn sử dụng một chương tình với sự hỗ trợ của tính năng mã hóa mạnh mẽ, chẳng hạn như 7-Zip là một công cụ miễn phí tốt nhất khi tạo ra một kho lưu trữ dưới dạng tập tin .7z (tương tự như ZIP) với khả năng mã hóa AES 256.
Bạn hãy chắc chắn rằng bạn đã chọn một mật khẩu mạnh mà mình có thể nhớ, nhưng nếu quên mật khẩu bạn sẽ bị mất quyền truy cập các tập tin của mình.
Hiện ứng dụng BoxCryptor cũng hỗ trợ Google Drive, cho phép tạo ra một ký tự ổ đĩa mã hóa an toàn mà bạn có thể kéo thả các tập tin. Và khi đồng bộ tập tin trên Google Drive bạn sẽ cần phải có BoxCryptor và mật khẩu để bạn có thể truy cập chúng.
Ngoài ra, bạn cũng có thể áp dụng phương pháp thiết lập 2 bước xác thực của Google vốn là một trong những cách tốt nhất để thúc đẩy khả năng an ninh của toàn bộ tài khoản Google của bạn, bao gồm cả Drive.
Di chuyển thư mục người sử dụng
Bạn có thể di chuyển thư mục dữ liệu người dùng của mình, bao gồm cả các tài liệu, hình ảnh, nhạc, video và thư mục tải về bằng cách nhấp vào chúng và sử dụng các tùy chọn trên tab Location. Di chuyển một thư mục vào ổ đĩa trực tuyến có thể giúp bạn đồng bộ hóa giữa các máy tính với nhau, tuy nhiên lúc đó bạn phải làm điều này trên mỗi máy tính của mình sử dụng.

Với cách làm này, bạn có thể nhận được các tập tin tương tự trong thư mục Documents, Downloads,... hay các thư mục khác trên tất cả các máy tính.
Tùy chỉnh của Windows Libraries
Bạn không phải để di chuyển các thư mục để có thể dễ dàng lưu các tập tin vào ổ đĩa trực tuyến của mình, thay vào đó bạn có thể sử dụng thư mục Windows Libraries. Từ thư mục Libraries, bạn bấm vào liên kết locations được bố trí ở phía trên cùng của cửa sổ.

Bạn có thể thêm các thư mục từ Google Drive vào Libraries và thậm chí thiết lập nó như vị trí lưu mặc định của mình. Khi bạn mở thư viện trong Windows Explorer, bạn sẽ thấy thư mục bao gồm tất cả các tập tin có trong thư mục, khi di chuyển hoặc lưu một tập tin vào thư viện, Windows sẽ đặt nó trong các vị trí lưu mặc định.
Dọn sạch thùng rác
Tập tin trong thùng rác (bao gồm cả những tập tin phiên bản trước đó) sẽ chiếm một phần không gian lưu trữ của bạn. Sau khi xóa các tập tin, bạn sẽ phải làm trống thùng rác ổ đĩa trực tuyến của mình để lấy lại không gian lưu trữ mà Google Drive cung cấp.

Tuy nhiên, bạn chỉ có thể tương tác với thùng rác của Google Drive thông qua trang web dịch vụ. Khi đó, bạn nhấn vào liên kết More ở thanh bên để truy cập tùy chọn Trash có trong danh sách ẩn.
Khôi phục phiên bản trước của tập tin
Google Drive có khả năng lưu trữ các phiên bản trước của tập tin trong 30 ngày hoặc 100 lần tùy theo việc sửa đổi nào đến trước. Mặc dù bạn không thể xem chúng từ máy tính của mình nhưng vẫn có thể truy cập thông qua trang web trực tuyến bằng cách kích phải vào một tập tin và chọn Manage Revisions. Những phiên bản trước của tập tin chiếm không gian lưu trữ nào đó, giống như với các tập tin có trong thư mục Trash, do đó bạn có thể xóa các phiên bản trước của tập tin tại đây nếu như bạn cảm thấy những dữ liệu này chiếm quá nhiều không gian trên tài khoản Google Drive của mình.

Thực hiện cài đặt ứng dụng
Google Drive không chỉ là một thư mục có chức năng đồng bộ hóa trên các máy tính mà nó còn cho phép bạn hình dung như là một ổ đĩa chứa các ứng dụng web dựa trên trình duyệt web. Chrome Web Store mang đến cho bạn các lựa chọn ứng dụng dành riêng cho Google Drive thông qua nhãn riêng.
Với danh sách các ứng dụng có trên nhãn này, bạn có thể khởi chạy các tập tin trong ứng dụng web trực tiếp từ Google Drive. Các ứng dụng web cũng có thể lưu các tập tin trực tiếp trở lại ổ đĩa, dịch vụ này cung cấp một vị trí rất cần thiết mà ở đó bạn có thể lưu trữ các tập tin của mình thay vì phân tán chúng trên nhiều ứng dụng web.
QUỐC TRUNG