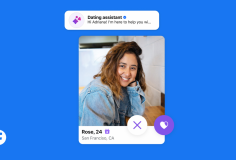Nitro PDF Professional 7 – Nhỏ gọn nhưng đầy mạnh mẽ
08:18, 26/05/2012
Phiên bản mới Nitro PDF 7 vừa mới được phát hành gần đây sẽ là một sự thay thế tuyệt vời cho Adobe Acrobat, chương trình này cung cấp đầy đủ các tính năng cần thiết để bạn có thể thao tác đối với tập tin PDF, đồng thời tốc độ làm việc của chương trình cũng nhanh hơn các phiên bản trước đó khá nhiều. Giao diện chương trình đơn giản, trực quan và dễ sử dụng, vì vậy bạn có thể làm việc hiệu quả hơn theo cách của bạn. Với Nitro Pro, bạn có thể dễ dàng chia sẻ các tập tin của bạn với người khác mà không cần quan tâm nền tảng hay thiết bị mà họ đang sử dụng.
Các tính năng chính của Nitro PDF Professional 7:
- Tích hợp các động cơ, công cụ dựng hình mới, đem đến hiệu suất cao hơn để hiển thị nhanh hơn, in nhanh hơn, cho kết quả sắc nét hơn khi phóng to.
- Mở trực tiếp tập tin PDF trong Outlook và trình duyệt của bạn mà không cần tải về.
- Dễ dàng loại bỏ các thông tin cá nhân nhạy cảm, bao gồm hình ảnh và văn bản từ các tài liệu PDF.
- Chỉnh sửa, chuyển đổi đoạn văn bản trực tiếp mà không cần đến các trình soạn thảo văn bản khác.
- Nhanh chóng tạo chữ kí số , các con dấu của bạn…cùng hàng trăm cải tiến nhỏ khác.
Bạn đọc quan tâm có thể tải tại: http://tinyurl.com/3wfxuql
Dung lượng: 44MB.
Tương thích: Window XP, Vista và Window 7.
Quá trình cài đặt sẽ có một thông báo hiện ra hỏi bạn có muốn bật chức năng xem trước tập tin PDF trên Internet Explorer và Firefox không, đồng thời tích hợp luôn thanh công cụ của chương trình vào Microsoft Office (hỗ trợ từ phiên bản Microsoft Office 2003 trở lên). Nếu đồng ý bạn nhấn Next để tiếp tục, ngược lại nếu không muốn sử dụng mục nào bạn chỉ cần bỏ dấu chọn là được.

Trong phiên bản lần này, giao diện của Nitro 7 đã được thiết kế lại hoàn toàn với các menu ribbon mang phong cách của Microsoft Office 2010. Nếu bạn đã sử dụng các công cụ văn phòng trên thì không có gì là quá khó để bắt đầu với Nitro cả. Các tab chính bao gồm Home, File, Edit, Review, Forms, Protect và Help, khi bạn nhấn vào bất kì thẻ nào thì các chức năng bên trong thẻ đó sẽ được hiện ra bên dưới, mỗi chức năng đều được đi kèm với một biểu tượng và tên hiển thị khi bạn rê chuột lên, tất cả điều này khá hữu ích cho người mới bắt đầu sử dụng.
1) Cải thiện hiệu suất hiển thị
Ngoài việc thay đổi lại giao diện, phiên bản lần này đi kèm với việc tích hợp thêm một số công nghệ dựng hình mới để tăng cường hiệu suất hiển thị trên màn hình. Tập trung cải thiện rõ ràng và hiển thị nhanh hơn đối với các loại tài liệu khác nhau, bạn sẽ dễ dàng nhận thấy điều này khi xem tài liệu ở chế độ phóng to hoặc đơn giản hơn là đi so sánh giữa Nitro 7 và các phiên bản trước đó để nhận thấy cải tiến lần này thay đổi đáng kể như thế nào.

2) Mở trực tiếp tập tin trên trình duyệt
Khi sử dụng chương trình bạn dễ dàng nhận thấy rằng tính năng đọc trực tiếp tập tin PDF trên trình duyệt của Nitro Reader 2.1 cũng có mặt trong phiên bản lần này. Điều này giúp bạn có thể xem trước được tập tin trước khi bạn tải về hoặc lưu lại nó, tiết kiệm thời gian hơn cho bạn. Khi bạn rê chuột lên tập tin PDF đang xem, sẽ có các tùy chọn được hiển thị cho phép bạn phóng to, thu nhỏ, in tài liệu hoặc xem trực tiếp tài liệu này trên chương trình Nitro 7.

3) Chỉnh sửa văn bản thông minh hơn
Nếu các tập tin PDF của bạn mới được tạo ra không chính xác như những gì bạn mong đợi thì bạn vẫn có thể dễ dàng chỉnh sửa chúng lại. Để chỉnh sửa lại bất kì đoạn văn bản nào, bạn chọn vào tab Edit rồi chọn vào biểu tượng Edit, sau đó bạn chỉ cần nhấn đúp vào đoạn văn bản bất kì và thực hiện chỉnh sửa lại là được. Nhập thêm hoặc xóa bớt đi, thay đổi các đường liên kết, thêm vào hình ảnh, font chữ…và tất cả những gì bạn mong muốn. Miễn là các tài liệu PDF này không được tạo ra thông qua các phần mềm nhận dạng kí tự quang học (OCR). Bạn có thể chèn hình ảnh mới thông qua nút Add Image, hoặc chỉnh sửa lại các hình ảnh cũ bằng cách thay đổi độ sáng, độ tương phản, màu sắc…

Không chỉ làm việc tốt ở cấp độ từng đoạn văn bản hay đối tượng mà chương trình còn làm việc tốt ở cấp độ trang nữa, bạn hoàn toàn có thể sử dụng tính năng Rotate để xoay một trang theo hướng khác nhau. Bạn lưu ý với mỗi loại đối tượng khác nhau như văn bản, hình ảnh thì sẽ có các thông số chỉnh sửa riêng khi bạn nhấp đúp vào nó. Để ghi nhớ các đoạn quan trọng thì bạn nên đánh dấu lại đoạn đó để dễ dàng tìm ra cho những lần sau sử dụng, bạn chỉ cần nhấn vào Bookmark (Ctrl + B), sau đó đặt tên cho đoạn đánh dấu đó là. Mỗi lần muốn tìm những chỗ đã đánh dấu, bạn nhấn lại vào nút Bookmark là được.

Thêm vào các dấu bản quyền để chứng minh đây là tài liệu của bạn là điều cần thiết nên làm, bạn có thể chọn vô chức năng Watermark để tạo ra một dấu bản quyền của riêng mình, bạn hoàn toàn có thể sử dụng kí tự hoặc hình ảnh cũng được. Để chỉnh sửa lại Watermark bạn chọn vào Edit, thực hiện canh lại vị trí hiển thị, độ trong suốt…Các tính năng chỉnh sửa mà Nitro cung cấp cho người dùng trong thẻ Edit là khá đầy đủ, cho phép bạn thực hiện công việc chỉnh sửa quy mô hơn, không cần sử dụng các công cụ soạn thảo văn bản khác hay chuyển tập tin này sang định dạng của Microsoft Word.
4) Dễ dàng loại bỏ các thông tin nhạy cảm
Phiên bản lần này cho phép bạn dễ dàng loại bỏ đi các thông tin nhạy cảm và bảo mật từ các tập tin PDF của bạn, và bạn yên tâm rằng tất cả những thông tin này sẽ được loại bỏ vĩnh viễn. Các thông tin này có thể là văn bản, số, hình ảnh minh họa, hay siêu dữ liệu (tên tác giả…) từ tài liệu của bạn. Bạn chuyển sang thẻ Protect, chọn vào chức năng Mark Content, xổ mũi tên ra để chọn vào các tùy chọn bên trong như là đánh dấu một đoạn bất kì (Mark for redaction) bằng cách dùng chuột vẽ một khung bất kì, đánh dấu toàn trang đó (Mark pages). Hoặc bạn có thể tìm kiếm các từ khóa bằng cách sử dụng tính năng Search and Redaction, nhập từ khóa vào khung và tìm kiếm. Kết quả sẽ trả về nếu có, bạn nhấn Redact All Mark để đánh dấu tất cả rồi nhấn Apply All Redactions để tô đen hoặc xóa đi tất cả nhưng đoạn đã đánh dấu là xong.

Tính năng Remove MetaData sẽ cho phép bạn xóa bỏ toàn bộ các thông số như là ngày tạo, lần chỉnh sửa cuối cùng, tên tác giả…
5) Tạo chữ kí số nhanh chóng
Đối với các loại tài liệu, biểu mẫu có liên quan đến phê duyệt, hợp đồng thì đa phần đều phải cần có chữ kí thì mới có hiệu lực được. Để tránh mất thời gian và tiện dụng hơn thì bạn có thể sử dụng các chữ kí điện tử cũng được. Bạn dễ dàng tạo ra được chữ kí điện tử dễ dàng với tính năng QuickSign độc đáo của Nitro. Tính năng này sẽ biến chữ kí của bạn thành như dạng một con tem, cho phép bạn sử dụng lại nhiều lần trong các lần sau. Để sử dụng bạn chọn vào thẻ Home, nhấp vào nút QuickSign để tạo ra một một chữ kí điện tử . Bạn kí tên mình vào một tờ giấy sau đó thực hiện số hóa nó bằng cách sử dụng máy quét hoặc máy ảnh kĩ thuật số để lưu nó lại dưới dạng hình ảnh.

Đặt tên cho mẫu chữ kí ở mục Name, nếu bạn không muốn người khác sử dụng bừa bãi chữ kí của mình thì bạn có thể đặt mật khẩu bảo vệ cho nó. Đánh dấu chọn vào ô Require the password to use the signature sau đó nhập mật khẩu vào 2 ô tương ứng bên dưới (lưu ý là 2 mật khẩu phải giống nhau) rồi nhấn Save để lưu lại là được. Sau này nếu bạn muốn sử dụng chữ kí nào bạn chỉ việc nhấn vào QuickSign và chọn vị trí cần đặt chữ kí là được, chỉnh sửa kích thước cho nó là xong. Nếu bạn có nhiều chữ kí thì bạn chọn vào mũi tên bên dưới QuickSign để mở ra các tùy chọn bên trong như là Manage Signature để mở ra trình quản lý các chữ kí. Tại đây bạn có thể chỉnh sửa lại các chữ kí cũ, thêm hoặc xóa đi các chữ kí không cần sử dụng tới…

Tương tự như vậy bạn cũng thể chuyển qua thẻ Review để sử dụng tính năng đóng dấu (Stamp) lên tài liệu của bạn, bạn có thể tự mình tạo ra hoặc sử dụng các mẫu có sẵn để đóng dấu vào văn bản là xong. Thao tác tạo mới và quản lí các con dấu tương tự như việc quản lí các chữ kí số khi nãy…
Hoa Hoa Hoa