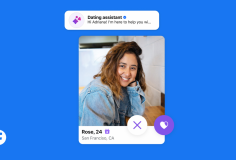PowerPlugs Transitions 2.0 (PPT2.0) tạo hiệu ứng 3D cho SlideShow PowerPoint
Với công cụ PPT2.0 của hãng CrystalGraphics bài trình diễn của bạn sẽ trở nên sinh động và đặc sắc với những hiệu ứng 3D hơn hẳn chức năng Slide Transition thuần tuý của PP.
Tham khảo và tải về bản dùng thử miễn phí tại địa chỉ trang chủ của nhà sản xuất http://www.crystalgraphics.com với dung lượng khoảng 50MB. Ngoài ra tại đây bạn còn có thể tham khảo các Plugin khác hỗ trợ việc tạo hiệu ứng 3D cho các đối tượng như AutoShapes, Charts có trong bài trình diễn PP của cùng nhà sản xuất CrystalGraphics.

Gợi ý khai thác:
1. Để sử dụng được tiện ích này yêu cầu hệ thống phải hỗ trợ 3D (đối với Card màn hình), WinXP với DirecX 9.0 - MS Office tốt nhất là 2003 trở lên. Sau khi cài đặt chương trình sẽ tự động thực hiện việc kiểm tra tính tương thích của cấu hình hệ thống, và đưa ra thông báo tương ứng.

2. Sau khi cài đặt đúng cách chương trình sẽ tích hợp thêm thanh công cụ với 3 chức năng chính: View Show with 3D, Add 3D Transition, Pack 3D Effects trên giao diện tương tác của MS PowerPoint.

3. PPT2.0 cung cấp 5 cấp độ hiệu ứng 3D khác nhau từ I đến V: ở mỗi mức độ hỗ trợ khoảng 20 hiệu ứng Style 3D tương ứng - mỗi Style bao gồm ba mức độ trình diễn là nhanh (Fast), chậm (Slow) và trung bình (Medium); ngoài ra PPT2.0 còn cho phép ghép thêm hiệu ứng âm thanh tương ứng (với gần 50 kiểu vui nhộn).
4. Mở bài giảng cần tạo hiệu ứng, nhấp chọn nút Add 3D Transition: chọn cấp độ hiệu ứng (hiệu ứng - tốc độ - âm thanh) tương ứng.
- Khung Effect phía trên là nơi bạn có thể xem thử demo hiệu ứng đã chọn (PPT2.0 hỗ trợ thiết lập hiệu ứng theo 6 góc khung nhìn khác nhau - sử dụng bằng các nút mũi tên tương ứng).
-Tuỳ chọn On Mouse Click cho phép giữ lại tính năng sử dụng chuột để kích hoạt các hiệu ứng khi bạn trình diễn thật sự.
- Tuỳ chọn Automatic after cho phép tuỳ biến hiệu ứng theo thời gian thực (tính bằng giây) một cách tự động (chỉ nên sử dụng tính năng này đối với các bài trình diễn có thời gian trình chiếu các Slide là như nhau).
- Tuỳ chọn Enable Sound cho phép có thiết lập hiệu ứng âm thanh kèm theo hay không.

- Nhấp chọn nút Rendering Preference để qui ước chế độ trình diễn cho PPT2.0 theo 2 dạng: Real Time (theo thời gian thực thông qua phần cứng hệ thống; sử dụng chế độ này nếu ta trình chiếu trên những hệ thống có cấu hình gần giống như máy sử dụng để thiết kế), chuẩn Video (AVI thông qua độ phân giải màn hình và tốc độ Frame trên giây; đây là chế độ dễ chịu hơn khi ta trình chiếu trên những hệ thống có cấu hình thấp).

* Lưu ý: Nếu không có nhiều thời gian thiết kế bạn nên chọn lựa chức năng Random Transition ở khung Style > nhấp nút Apply All để chương trình tự động phát sinh hiệu ứng ngẫu nhiên cho tất cả các Slide trình diễn (hoặc thiết kế theo kiểu chọn hiệu ứng riêng cho từng Slide một để chủ động hơn)
5. Trở lại giao diện chính của PP > Nhấp nút View Show With 3D để trình diễn thử sản phẩm với những hiệu ứng đã chọn.
6. Nhấp nút công cụ Pack 3D Effects để tiến hành đóng gói sản phẩm: Đây là tùy chọn dành cho bạn có am hiểu về chương trình và về phần cứng ở máy đầu cuối (hệ thống sẽ dùng để trình diễn sản phẩm).
- Phiên bản PowerPoint từ 97 trở lên: Yes (đúng), No (không dùng chương trình), và May be (không rõ phiên bản).
- Công cụ PPT2.0 có được cài đặt.
- Hệ thống phần cứng của máy đầu cuối có tương thích với máy đang thiết kế (kinh nghiệm cho thấy bạn nên để chế độ mặc định để có kết quả tốt nhất).

7. Bây giờ, bạn có thể dùng chức năng cuối của chương trình là View Show With 3D để xem slide show của mình có bắt mắt hơn với các hiệu ứng 3D không nhé (PPT2.0 hỗ trợ việc ghi thẳng ra đĩa CD AutoRun).

Trần Đại Minh Trí