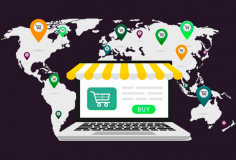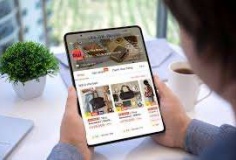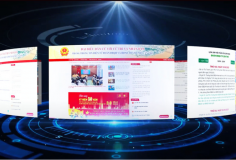Quản lý kết nối các thiết bị di động với USB Disks Access Manager
14:00, 08/10/2011
USB là công cụ được sử dụng như một ổ đĩa di động bởi sự gọn nhẹ dễ lưu chuyển dữ liệu. Đôi khi, do sự nhạy cảm của các dữ liệu chứa trong USB nên bạn không muốn sự truy cập trái phép của bất kỳ ai nhằm tránh sự thất thoát thông tin thông qua USB. Bài viết này sẽ giới thiệu tới độc giả một giải pháp để áp dụng trong việc quản lý các thiết bị di động kết nối với máy tính giúp bạn bảo vệ các dữ liệu quan trọng của mình một cách hiệu quả nhất, đó là USB Disks Access Manager, được thiết kế bởi Wenovo và cung cấp hoàn toàn miễn phí ...
Nhà phát triển : Wenovo
Giấy phép : Miễn phí
Dung lượng : 422Kb/Windows 2000/2003/XP/Vista/7
USB Disks Access Manager là một công cụ xách tay (portable) không cần cài đặt rất hữu ích trong việc giúp bạn quản lý kết nối với các thiết bị di động, nó cung cấp 3 chế độ để bạn có thể chọn lựa nhằm áp dụng trong việc truy cập các thiết bị di động khi có sự kết nối với máy tính.

1_ Allow Read & Write (Default) : Là chế độ mặc định cho phép đọc, ghi dữ liệu giữa máy tính với các thiết bị di động và ngược lại.

Kích hoạt chế độ > Apply > hộp thoại thông tin (Information) hiển thị với nội dung "Máy tính này đã được thiết lập để đọc và ghi (Read & Write) khi truy cập USB. Để có hiệu lực, vui lòng kết nối lại các ổ dĩa USB" > OK.

2_ Allow Read Only : Là chế độ chỉ cho phép đọc dữ liệu lưu trữ trong các thiết bị di động nhưng không thể sao chép dữ liệu từ máy tính đến các thiết bị này.
Theo kết quả kiểm tra thì tác giả vẫn có thể sao chép dữ liệu từ USB vào máy tính do đó bạn hãy cẩn thận khi sử dụng chế độ Allow Read Only này nhằm tránh người lạ phát hiện máy tính đã được cài đặt USB Disks Access Manager rồi thực hiện sao chép ngược công cụ vào máy tính để vô hiệu hóa chế độ Disable USB Disks Detection đang sử dụng nhằm đánh cắp thông tin.

Kích hoạt chế độ > Apply > hộp thoại thông tin hiển thị với nội dung "Máy tính này đã được thiết lập chỉ để đọc khi truy cập USB. Để có hiệu lực, vui lòng kết nối lại các ổ dĩa USB" > OK.



Và bên trên là một số thông báo lỗi về việc sao chép dữ liệu từ máy tính sang USB sau khi kích hoạt chế độ Allow Read Only.

3_ Disable USB Disks Detection : Là chế độ ngăn chặn sự kết nối của các thiết bị di động và ứng dụng không yêu cầu bất cứ hành động nào để bạn tạo mật khẩu khi truy cập các thiết bị di động, USB Disks Access Manager hoạt động đơn giản là khóa tất cả các cổng USB nhằm ngăn sự kết nối của các thiết bị di động này với máy tính để bạn có thể bảo vệ dữ liệu một cách hữu hiệu nhất.

Kích hoạt chế độ > Apply > hộp thoại thông tin hiển thị với nội dung "Máy tính này đã được thiết lập để không phát hiện các ổ dĩa USB. Để có hiệu lực, vui lòng kết nối lại các ổ dĩa USB" > OK.
Lưu ý : Sau khi nhấn OK ở các chế độ khi được kích hoạt bạn có thể nhấn Exit để thoát khỏi công cụ, xin đừng lo lắng vì chế độ sẽ hoạt động cho đến thời điểm bạn kích hoạt tập tin khởi động tại nơi lưu trữ trên máy tính ở lần kế tiếp để vô hiệu hóa hiệu lực của nó nhằm sử dụng với 2 chế độ còn lại.
Và các thiết bị di động đang kết nối với máy tính trong lúc thực hiện với công cụ phải được tháo gỡ ra khỏi máy tính và kết nối trở lại thì chế độ được chọn mới có hiệu lực đối với các thiết bị này. Và quan trọng là USB Disks Access Manager sẽ không thể chạy trực tiếp từ USB hoặc các thiết bị di động khác mà nó chỉ hoạt động khi được kích hoạt trực tiếp trên máy tính mà thôi.
Hy vọng với chế độ Disable USB Disks Detection của ứng dụng và cộng thêm vài động tác vô hiệu hóa các dịch vụ đi kèm của Windows như in, tìm kiếm, chia sẻ và kết nối từ xa sẽ giúp bạn bảo vệ các dữ liệu quan trọng được nói bên trên một cách an toàn từ các ánh mắt tò mò và việc thất thoát thông tin.