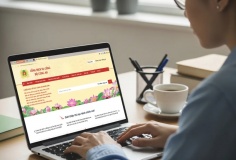Sao lưu dữ liệu các ứng dụng của Google
07:00, 25/08/2011
Google là một tên tuổi lớn trong lĩnh vực công nghệ cung cấp cho người dùng nhiều công cụ đám mây vô cùng mạnh mẽ và hữu ích như Gmail, Google Docs, Google Reader, Google Plus,… . Và giống như trên máy tính, các dữ liệu trên các ứng dụng đám mây của Google có thể “không cánh mà bay” bởi rất nhiều nguyên nhân. Do đó việc sao lưu chúng là rất cần thiết, ngoài việc tránh mất mát dữ liệu còn giúp bạn dễ dàng hơn khi chuyển sang sử dụng trên một tài khoản Google khác
1.Sao lưu số liên lạc trong Gmail
Trong giao diện Gmail ở khung bên trái bạn nhấn vào liên kết Contacts. Tại đây bạn tiến hành chọn lựa các số liên lạc muốn lưu lại và nhấn vào dấu mũi tên sổ xuống ở tùy chọn More Options, xong chọn Export 

Ở giao diện Export contacts xuất hiện, bạn đánh dấu vào tùy chọn tương ứng muốn xuất ra ở phần Which contacts do you want to export. Mục này gồm các tùy chọn như Selected contacts ( các số liên lạc đã chọn), The Group (các số liên lạc phân theo nhóm do người dùng tạo), All contacts (tất cả các số liên lạc). Tiếp theo chọn định dạng tập tin xuất ra ở phần Which exports format. Chương trình hỗ trợ xuất ra định dạng Google CSV format (chỉ tương thích tài khoản Google), Outlook CSV format (tương thích với Outlook hay các ứng dụng khác) và vCard format (tương thích ứng dụng Apple Address Book hay các ứng dụng khác). Xong nhấn nút Export để tiến hành sao lưu.

Để nhập (import) các số liên lạc này vào một tài khoản Google khác bạn làm hoàn toàn các bước trên nhưng chọn Import ở mục More Options và nhấn Choose file để chọn đường dẫn đến tập tin sao lưu. Xong nhấn nút Import

2. Google Calendars
Trong giao diện Google Calendar bạn nhấn vào biểu tượng hình chiếc bánh răng ở góc phải trên màn hình và chọn Calendar Settings, chuyển sang thẻ Calendars và nhấn nút Export calendars. Chương trình sẽ tự động tải về một tập tin zip chứa tất cả các tập tin định dạng iCal, mỗi tập tin ứng với một Calendar bạn đã tạo.

Để nhập Calendar vào một tài khoản Google khác bạn nhấn vào liên kết Import calendar, nhấn nút Choose file, chỉ đến đường dẫn lưu tập tin iCal và nhấn nút Import.
3. Google Reader
Lưu ý cách này chỉ có thể tải về các liên kết RSS feed mà không tải về nội dung chứa bên trong. Đầu tiên bạn nhấn vào nút có hình chiếc bánh răng ở góc phải trên màn hình và chọn Reader Settings. Dưới thẻ Import/Export, bạn nhấn vào liên kết Export your subscriptions as an OPML file. Chương trình sẽ tự động tải về một tập tin có tên google-reader- subscriptions.xml, và bạn có thể dễ dàng mở chúng ra để xem các nôi dung chứa bên trong bằng tiện ích Notepad. Cũng trong thẻ Import/Export, bạn có thể nhập liên kết RSS feed vào một tài khoản Google khác bằng cách nhấn nút Browse và chỉ đến đường dẫn chứa tập tin google-reader- subscriptions.xml tải về, xong nhấn nút Upload.

4.Google Docs
Đầu tiên bạn tiến hành đăng nhập vào tài khoản Google Docs của mình tại địa chỉ http://docs.google.com

Trên giao diện chính của Google Docs bạn nhấn vào dấu mũi tên ở phía trước tùy chọn Actions để lựa chọn tất cả các tập tin. Nếu chỉ muốn tải về máy một số tập tin nhất định, bạn chỉ việc đánh dấu chọn vào ô vuông phía trước tên các tập tin đó.

Sau khi hoàn tất việc lựa chọn tập tin, bạn nhấn vào menu Action và chọn Download. Tại giao diện Convert and download hiện ra, bạn chọn định dạng lưu file ứng với mỗi loại tập tin như văn bản (document), bài trình chiếu (presentation), bảng tính (Spreadsheet),…Hiện tại Google Docs hỗ trợ các định dạng tập tin HTML, PDF, Open Office, RTF, TXT, MS Office, …

Cuối cùng bạn nhấn nút Download để bắt đầu tải tập tin. Quá trình này nhanh hay chậm sẽ phụ thuộc vào số lượng và dung lượng các tập tin tải về. Mỗi lần sao lưu bạn có thể tải về tối đa 2 GB dữ liệu và tất cả các tập tin tải về sẽ được nén lại thành một file zip.
5.Google Plus
Trong Google + đã tích hợp sẵn công cụ Google Takeout cho phép người dùng tải về mọi dữ liệu chỉ trong tích tắc. Để làm được điều này trên giao diện chính của Google + bạn nhấn vào biểu tượng có hình chiếc bánh răng ở góc phải phía trên, chọn Google + Settings (Cài đặt Google +). Trên giao diện mới chọn mục Data liberation (Giải phóng dữ liệu), nhấn nút download your data hoặc chọn một trong các dịch vụ cụ thể bên dưới như album ảnh Picasa, tiểu sử, luồng, buzz, vòng kết nối, danh sách bạn bè. Cuối cùng nhấn nút Create Archieve và chờ đợi cho quá trình hoàn tất xong nhấn nút Download để tải về.

Trung Hiếu