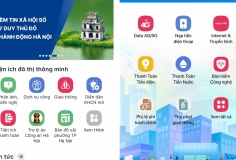XHTTOnline: Với các phần mềm từ điển như English Study hay Lạc Việt 2002 khó khăn mà nhiều người phàn nàn nhất khi sử dụng là việc phải chạy các ứng dụng Mutemedia trực tiếp từ Cd nguồn. Trong bài viết này tác giả sẽ hướng dẫn độc giả một cách chi tiết, trực quan để chạy các ứng dụng Multemedia của các bộ từ điển này mà không cần Cd Rom nguồn gốc.
Thao tác tiến hành. 1. Vào
http://cftanhiep.6x.to hay liên hệ Email: trandaiminhtri2002@yahoo.com để tải về tiện ích VirtualDrive v9.0 và cài đặt vào hệ thống (đây là chương trình tạo đĩa ảo với thao tác nhanh và dễ). 2. Tiến hành cài đặt và đăng ký VirtualDive v9.0 và English Study4.1 đúng cách vào máy (trong tập tin tải về có Serial đi kèm, về English Study bạn có thể tìm mua tại các của hàng tin học - cần chú ý cách đăng ký khi mua đĩa). 3. Sau khi cài đặt và đăng ký thành công VirtualDrive – chương trình sẽ chạy nền trên khay hệ thống, trên giao diện Windows Explorer của bạn sẽ xuất hiện thêm một ổ đĩa mới (đây là ổ đĩa ảo của chương trình), xem hình 1.
4. Cho CD nguồn English Study vào máy tính. 5. Trên giao diện Windows Explorer nhấp phải vào ổ CD nguồn chọn Make Image > VirtualDrive Unility & Burning Suice để tạo ảnh đĩa cho chương trình English Study 4.1, xem hình 2.
6. Trên hộp thoại tiếp theo sẽ thông báo chi tiết dung lượng và những dữ liệu mà bạn sẽ sắp tạo file ảnh từ bộ English Study 4.1 gốc, nhấp Next để tiếp tục (xem hình 3).
7. ở hộp thoại kế sẽ yêu cầu bạn chọn nơi lưu tập tin ảnh đĩa sau khi tạo thành, cần chú ý: dung lượng tập tin ảnh đĩa (có dạng VCD) có kích thước tương đương với CD gốc của chương trình nên bạn cần lựa chọn nơi lưu trữ sao cho phù hợp (tránh trường hợp không đủ không gian chứa), xem hình 4.
8. Sau khi đặt tên và chọn nơi lưu tập tin ảnh bạn nhấp Next qua bước kế. 9. ở hai hộp thoại tiếp theo bạn tiếp tục nhấp Next 2 lần. 10. ở hộp thoại tạo ảnh đĩa bạn chờ đợi giây lát trong khi quá trình sao chép dữ liệu diễn ra. Chú ý: đây là quá trình quan trọng đòi hỏi ổ CD ROM và đĩa English Study gốc của bạn phải còn tốt, xem hình 5.
11. Nhấp OK trên hộp thoại thông báo quá trình tạo ảnh đĩa đã hoàn tất, xem hình 6.
12. Nhấp nút Finished để hoàn tất quá trình tạo ảnh đĩa. 13. Bạn lấy CD English Study 4.1 ra khỏi máy tính. 14. Nhấp phải vào tập tin ảnh đĩa vừa tạo chọn Inser > VirtualDrive Unility & Burning Suice > E:No Disc (ở đây E là ổ đĩa ảo do VirtualDrive tạo ra trên hệ thống và chưa chứa dữ liệu), xem hình 7.
15. Một thông báo xuất hiện cho biết bạn đã chèn tập tin ảnh thành công vào ổ đĩa ảo, xem hình 8.
16. Lúc này khi quan sát trong giao diện Explorer bạn sẽ thấy được ổ đĩa ảo bây giờ đã mang tên English Study4.1 (vì file ảnh đĩa đã được chèn vào), xem hình 9.
17. Tiếp theo bạn tiến hành thao tác sửa đổi đường dẫn trong Registry để chương trình nhận diện ổ đĩa ảo này: Vào Registry, tìm đến khoá English Study (thường sẽ nằm trong nhánh HKEY_CURRENT_USER > Software > English Study), nhấp chọn khoá Applications, ở cừa sổ bên phải bạn sửa lại đường dẫn ở mục DataDir từ tên ổ đĩa CD Rom thành tên ổ đĩa ảo mới tạo được (ví dụ giá trị mặc định của tôi sẽ là ổ D-là CDRom, tôi sửa lại là ổ E-ổ đĩa ảo vừa mới tạo), xem hình 10.
18. Tiến hành khởi động lại máy để các thay đổi có hiệu lực. 19. Sau khi khởi động lại English Study sẽ chạy các tiện ích đa phương tiện mà không cần đòi CD chương trình gốc nữa, xem hình 11.
Một số lưu ý: 1. Chương trình English Study 4.1 chỉ chạy tốt các ứng dụng đa phương tiện mà không cần đòi CD nguồn khi biểu tượng VitualDrive9.0 luôn chạy nền trên khay hệ thống và ổ đĩa ảo được chèn đúng tập tin ảnh của bộ từ điển. 2. Với Virtual Drive bạn còn có thể tạo hàng loạt ổ đĩa ảo để chạy thêm các ứng dụng khác như Lạc việt từ điểm 2002, các loại Game yêu cầu phải có CD nguồn mới chơi được… 3. Ngoài chức năng tạo đĩa ảo từ tập tin ảnh VitualDrive 9.0 còn rất nhiều tính năng thú vị khác.
Hướng dẫn thêm: Cách tạo hàng loạt ổ đĩa ảo với Vitual Drive9.0. 1. Mặc định khai cài đặt VirtualDrive chỉ tạo ra một ổ đĩa ảo, tuy nhiên “nó” vẫn hổ trợ tốt nếu muốn tạo hàng loạt đĩa ảo để chạy nhiều ứng dụng file ảnh cùng lúc (trên lý thuyết cho tạo đến 24 ổ đĩa ứng với 24 mẫu chừ cái). 2. Nhấp phải vào biểu tượng chương trình trên khay hệ thống chọn VirtualDrive Manager. 3. Trên cừa sổ chính vào menu View > Drives… (xem hình 12).
4. Đánh dấu chọn vào tên ổ đĩa ảo mới cần tạo thêm trong hộp thoại Set number of Virtual Drives (ví dụ ở đây tôi cần tạo thêm ổ đĩa ảo mới tên M), xem hình 13.
5. Nhấp OK và chờ đợi giây lát để chương trình tạo thêm ổ đĩa ảo mới. 6. Sau đó bạn hãy tiến hành việc tạo tập tin ảnh đĩa và chèn vào ổ đĩa ảo mới như các thao tác đã hướng dẫn ở phần trên (chú ý mỗi tập tin ảnh sẽ chứa một ổ đĩa ảo theo thứ tự). Ví dụ ở đây tôi đã thiết lập hai ổ đĩa ảo tên J & K để chạy English Study4.1 và Mtd 2002 ngon lành mà không cần CD nguồn (xem hình 14).
 |
| |
7. Bạn có thể tiến hành thao tác tạo tập tin ảnh ảo trước cho các bộ từ điển, sau đó Insert chúng vào các ổ đĩa ảo tương ứng đã tạo ra, rồi tiến hành cài đặt từ các ổ đĩa ảo này; khi đó các bộ từ điển sẽ tự động nhận diện ra đường dẫn để chạy các ứng dụng Multemedia mà không cần bạn phải chỉnh sửa trong Registry. Về phần chương trình Lạc việt 2002 khi bạn chạy lần đầu tiên chương trình yêu cầu bạn cung cấp đĩa CDROM nguồn, lúc này bạn chỉ đường dẫn tới ổ đĩa ảo đã tạo từ tập tin ảnh mtd2002 sau đó đồng ý là được, các lần chạy sau chương trình sẽ tự động dò đúng đường dẫn để tự động chạy các ứng dụng đa phương tiện. Hi vọng với bài viết khá chi tiết này bạn đã hiểu và tạo được những ổ đĩa ảo để chạy các ứng dụng “ưa thích” mà không cần CD nguồn, chúc thành công.
Trần Minh Trí