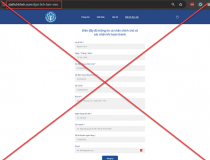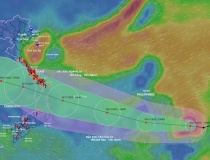10 tính năng Gmail bạn nên thử
00:00, 01/04/2011
Bạn đã sử dụng các tính năng trong Gmail thật hiệu quả chưa? Bài viết giới thiệu một số tính năng tùy biến của Gmail để giúp bạn tiết kiệm thời gian và tận dụng tốt những tính năng mà Gmail mang lại.
1. Đăng xuất từ xa
1. Đăng xuất từ xa
Nếu bạn dùng máy tính ở nơi công cộng, như ở thư viện hay tại nhà người khác để kiểm tra e-mail mà lỡ quên đăng xuất (sign out) tài khoản, thì Gmail sẽ có một tính năng cho phép bạn đăng xuất từ xa. Ở phần phía dưới cùng của hộp thư đến (inbox) có ghi nhận thời gian, địa điểm của hoạt động gần đây trong tài khoản của bạn. Nhấn vào “Details” để xem bạn truy cập vào mail bằng trình duyệt web hay thiết bị di động, địa chỉ IP nơi bạn truy cập, địa điểm, và bấm nút "Sign out all other sessions" để đăng xuất.

2. Tránh tính năng reply all (trả lời tất cả)
Nếu chẳng may bạn nhận được chuỗi thư mà mọi người gần như sử dụng tính năng trả lời tất cả (reply all), bạn có thể dùng tính năng Smart Mute để bỏ qua những email như thế. Với Smart Mute, những email có reply all chỉ xuất hiện trong inbox nếu nó liên quan đến bạn hay là email mới gửi trực tiếp cho bạn (“To”) hay dưới dạng gửi carbon copy (“Cc”). Để bật Smart Mute, vào Mail Settings, ở thẻ Labs kéo xuống cho đến khi nhìn thấy tính năng Smart Mute, nhấn chọn Enable. Sau đó, nhớ ấn nút Save ở phía dưới trang. Khi nhận được một e-mail, hãy chọn More Actions ở trên thanh công cụ, chọn Mute. Khi kích hoạt Smart Mute, nó sẽ có tác dụng trên tất cả phiên bản của Gmail như Web, di động…

3. Để lại lời nhắn khi bạn vắng mặt
Tính năng Vacation Responder của Gmail cho phép gửi trả lời tự động khi một người nào đó gửi email đến bạn trong lúc bạn vắng mặt. Để kích hoạt, bạn chọn thẻ General trong mục Mail Settings, trượt xuống phần phía dưới và chọn “Vacation responder on”. Bạn gõ vào dòng tiêu đề và nội dung của email tự động bạn muốn gửi cho những ai liên lạc với bạn qua Gmail, thiết lập khoảng thời gian bạn sẽ vắng mặt và nhấn “Save Changes”.

4. Phím tắt bàn phím
Bạn đang có một danh sách email dài lòng thòng? Bạn có thể sử dụng các phím tắt trên bàn phím để giúp tăng tốc độ kiểm tra, soạn, gửi mail… Hãy bật tính năng này qua việc mở Mail Settings, sau đó nhấn chọn “Keyboard shortcuts on”.

5. Hộp thư ưu tiên
Email trở nên quá tải, bạn cảm thấy bối rối khi không biết email nào quan trọng để ưu tiên trả lời trước, tính năng Priority Inbox sẽ giúp bạn. Tính năng này sẽ giúp bạn phân loại email quan trọng trong số những email tạp nham và bạn có thể tập trung xử lý ưu tiên những emall này. Vào Mail Settings chọn thẻ Priority Inbox, chọn Show Priority Inbox, Save Changes. Lúc này bạn có thể dùng Priority Inbox bằng cách nhấn vào nút (+) màu vàng để đánh dấu email quan trọng và nút (-) màu trắng đế đánh dấu những email khác không quan trọng.

6. Tạo nhóm liên lạc
Với tính năng tạo nhóm liên lạc, bạn có thể không còn phải nhập từng địa chỉ email của những người thân như cha, mẹ, anh/chị em để gửi một thông điệp nào đó. Bạn có thể tạo nhóm “Gia đình”, trong đó tự động chứa tất cả địa chỉ email của người thân. Nhấn Contacts ở bên cột trái của trang chính Gmail, chọn những địa chỉ liên lạc nào bạn muốn thêm vào nhóm mới, bằng cách nhấn vào hộp chọn bên cạnh tên liên lạc. Chọn Groups và nhấn “Create new”, sau đó gán tên mà bạn muốn vào nhóm cụ thể và lúc đó tên nhóm sẽ xuất hiện bên cột phía trái.

7. Tăng an toàn khi đăng nhập
Với tính năng này, bạn sẽ trải qua 2 bước xác thực để bảo đảm tài khoản Gmail bảo mật hơn và giúp kiểm tra kỹ hơn có phải người đăng nhập là chủ nhân thật sự của tài khoản. Nó gồm 2 bước xác thực độc lập: mật khẩu, cộng thêm mã số được tạo ra từ số điện thoại của bạn. Để kích hoạt, bạn vào mục Account Settings, chọn thiết lập “Using two-step verification” nhưng có thể mất khoảng 15 phút, bao gồm cả việc thiết lập sao lưu số điện thoại và tạo ra mã số sao lưu. Bạn sẽ được yêu cầu nhập vào mã số nói trên mỗi lần đăng nhập vào tài khoản.

8. Ủy quyền truy cập vào tài khoản Gmail
Đây là tính năng ủy quyền email cho phép bạn cấp phép truy cập cho một người nào đó, ví dụ thư ký hay họ hàng của bạn có thể đọc và trả lời email. Để sử dụng tính năng này, bạn vào Mail Settings, chọn thẻ “Accounts and Import”, vào mục Grant access to your account để nhập vào email mà bạn muốn ủy quyền. Gmail sẽ gửi email xác nhận đến địa chỉ email của người đó, và nếu được chấp nhận, những người được ủy quyền có thể truy cập, đọc và trả lời email trong tài khoản của bạn.

9. Thông báo có thư
Bạn muốn có thông báo khi nhận được tin nhắn mới từ Google Chat hay muốn biết có email mới trong hộp thư? Google có tính năng Desktop Notifications để làm việc này, nhưng chỉ có sẵn trên trình duyệt Chrome. Để bật tính năng này, vào Mail Settings trượt xuống chọn Desktop Notifications, bạn có thể chọn thông báo nhắc có tin nhắn trong Gchat, thông báo thư mới trong Priority Inbox (nghĩa là chỉ thông báo đối với những email quan trọng), hay có thể thiết lập thông báo cho tất cả email mới.

10. Tắt tính năng lưu trong Gmail chat
Khi bạn dùng tính năng chat của Gmail, quá trình trao đổi sẽ được tự động lưu trong lịch sử chat Gmail hay trong danh sách liên lạc của bạn. Nếu bạn không muốn lưu cuộc trò chuyện hay không muốn nó xuất hiện trong kết quả tìm kiếm, bạn có thể tắt tính năng lưu. Để thực hiện, bạn nhấn vào menu sổ xuống Actions nằm ở phần trên cùng của cửa sổ chat window, sau đó chọn “Go off the record”. Một điểm lưu ý là tính năng chỉ có tác dụng khi những người cùng chat trong Gchat với bạn đang chọn lưu lịch sử chat (Save chat history) trong Mail Settings của họ.


(theo PCW VN)