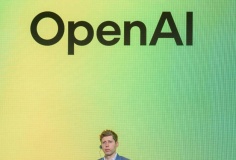XHTTOnline: Acronis dường như đã khá quen thuộc với nhiều người, phiên bản Acronis True Image ver 11 ra cuối năm 2007 được cải tiến nhiều ở hiệu năng và thêm tùy chọn Acronis Drive Cleanser mới cho người dùng. Nhiều người chỉ sử dụng Acronis dưới dạng sao lưu phục hồi nhưng bộ công cụ Acronis còn làm được nhiều hơn thế nữa. Acronis Disk Director Suite ver 10 giúp bạn phân vùng ổ cứng nhanh và chính xác hơn bao giờ hết. Bỏ xa phần mềm PQMAGIC đã quen thuộc với nhiều người ở tính năng Merge ổ cứng, khả năng Locking Partition trước khi thực hiện, vì thế Acronis phân vùng, Resize(định lại kích thước) hay nhập 2 partition lại chỉ trong giây lát. Ngoài ra, hai ưu điểm “sáng giá” của Acronis Disk Director Suite ver 10 mà các phần mềm tương tự như Paragon Partition Manager, Partition Magic(PQMAGIC) không có được là khi bạn đang tiến hành chia, khởi tạo hoặc nhập(Merge) các partition việc mất diện giữa chừng hoàn toàn không gây lỗi phân vùng đang thực hiện nhờ tính năng Locking partition nói trên. Bên cạnh đó, Acronis Disk Directory Suite có khả năng Recover lại phân vùng mà người dùng đã “trót” delete nhầm rất hiệu quả. Những ai chưa quen với giao diện Acronis phiên bản 11 mới ra vẫn có thể sử dụng phiên bản Acronis True Image ver 10 build 4.942 hoàn toàn tương thích tốt với Windows Vista. Acronis True Image ngay từ phiên bản 8 đến phiên bản 10, 11 Acronis tiếp tục củng cố thêm các tính năng mới đi kèm và độ tương thích và giao diện tốt hơn. Không chỉ dừng lại ở tính năng sao lưu - phục hồi máy tính, Acronis True Image nổi trội với tính năng Clone Disk và phân vùng Acronis Secure Zone – với phân vùng này bạn có thể phục hồi lại máy tính bất cứ thời điểm nào mà không cần tới đĩa CD khởi động. Bạn có thể download bản dùng thừ của Acronis tại: Acronis True Image Home v11:
http://www.acronis.com/homecomputing/download/link/?TrueImage11_d_en.exe Acronis Disk Director Suite v10:
http://www.acronis.com/homecomputing/download/link/?DiskDirectorSuite10.0_d_en.exe 1. Acronis True Image ver 10 Build 4.942  |
| Giao diện Acronis True Image ver 10 build 4.942 |
Acronis Secure Zone: Đây là phân vùng ẩn do Acronis True Image tạo ra, nhằm lưu trữ phần sao lưu mà người dùng cất giữ. Bạn có thể Active phân vùng này để có thể phục hồi lại máy tính của bạn mà không cần tới đĩa CD boot. Cách tạo phân vùng Acronis Secure Zone như sau: Nhấn chuột Manage Acronis Secure Zone, chọn ổ đĩa bạn cần trích lấy không gian cho Acronis Secure Zone. Kéo chọn dung lượng cho phần đó
Thiết lập password cho phân vùng này, tránh trường hợp người khác Recovery máy tính ngoài ý muốn
Cuối cùng là Active phân vùng Acronis Secure Zone bằng cách chọn: Active Acronis Startup Recovery Manager
Backup: Để khởi tạo Backup, bạn nhấn chọn Backup, với chương trình Acronis True Image, ngoài việc tạo backup cho toàn bộ một Partition bạn có thể tạo Backup cho từng folder(My Data), từng thiết lập ứng dụng(My Application Settings) hoặc Email(My Email) trong máy. Nếu muốn tạo backup cho partition hệ thống, bạn chọn My Computer -> Next Chọn phân vùng cần backup
Bạn nên đặt phần Backup vào phân vùng Acronis Secure Zone(như hình), phân vùng này ngoài chức năng giúp người dùng phục hồi máy không cần sử dụng đĩa CD boot như đã nói trên. Còn giúp cất giữ file Backup nguyên vẹn và an toàn, tránh việc xóa nhầm hoặc phá hỏng bởi virus. Đôi khi vì sơ ý bạn có thể quên vị trí đặt file backup, vì vậy việc lưu trữ Backup trong phân vùng ẩn Acronis Secure Zone sẽ là giải pháp khắc phục tốt điều này
Các chế độ sao lưu: o Full backup Archive: Tạo bản sao lưu đầy đủ o Incremental backup: Sao lưu các dữ liệu thay đổi so với lần sao lưu gần nhất. Chế độ này giảm thời gian sao lưu dữ liệu và tài nguyên lưu trữ o Differential backup: Chỉ sao lưu các dữ liệu thay đổi so với lần sao lưu Full gần nhất Bạn có thể sử dụng Use Default Options hoặc thiết lập Compress Level(mức độ nén – thông thường chọn high) và backup Priority(thứ tự ưu tiên) trong phần chọn Options Manual
Sau khi các thiết lập hoàn tất, Nhấn Process để tiến hành tạo Backup
Recovery: Thông thường với các chương trình có chức năng sao lưu – backup tương tự, khi cần thiết phục hồi lại hệ thống, bạn phải có đĩa Cdboot để vào được môi trường phục hồi. Với Acronis True Image thì việc đó trở lên dễ dàng và nhanh chóng hơn rất nhiều. Mỗi khi khởi động máy, có 1 dòng chữ trắng nền đen, nếu không nhìn thấy dòng chữ này, bạn cần kích hoạt (Active) lại phân vùng Secure Zone
Và nếu cần thiết phục hồi máy tính bạn nhấn F11 và chọn Acronis True Image Home (Full version) để tiến hành phục hồi
Khi giao diện Acronis True Image hiện lên bạn chọn Acronis True Image Home(Full) để vào giao diện chương trình, tiến hành phục hồi bạn chọn Recovery. Khi được hỏi nơi lưu trữ bản Backup, ắt hẳn nó đã nằm gọn trong Acronis Secure Zone nếu phần Backup bạn lưu ở đây. Bạn nhấn Next, chọn Restore disk or Partition và ổ cần phục hồi, lưu ý để tránh nhầm lẫn trong việc phục hồi bạn chú ý nếu phục hồi ổ hệ điều hành thường sẽ có chữ Pri,Act ở cột Flags
Các bước sau bạn để mặc định và next cho tới bước Proceed để thực hiện quá trình phục hồi máy
Clone Disk Bên cạnh tính năng phục hồi khá hoàn hảo mà Acronis True Image có được, tính năng Clone Disk (giống ghost disk to disk) bạn sử dụng cho việc tạo ra 1 ổ cứng với dữ liệu bên trong giống hệt ổ kia, phục vụ cho việc cất giữ và triển khai các cừa hàng Internet nhỏ lẻ Giao diện trực quan, thân thiện dễ sử dụng của Acronis là điểm mạnh của chương trình này
 |
| Giao diện Clone Disk |
Cải thiện hơn ở Clone disk cho người dùng tùy chọn xóa ngay ổ nguồn(Source Hard Disk) khi đã “đổ” toàn bộ dữ liệu sang ổ kia
2. Acronis Disk Director Suite Nếu nói về khả năng phân chia, nhập (merge), tách và convert phân vùng thì Acronis Disk Director Suite hội tụ tính năng đủ tốt để làm việc đó. Locking Partition tỏ ra hiệu quả nên giảm thiểu khả năng mất dữ liệu, mất phân vùng khi đang thực thi
Vì lý do nào đó bạn muốn Partition C của bạn lớn hơn 1 chút, nhưng không mất dữ liệu hay không phải cài lại hệ điều hành, bạn làm như sau: Trước tiên bạn Resize phân vùng liền kề với phân vùng C, chuột phải chọn Resize, tiến hành kéo tạo khoảng trống – khoảng trống này sẽ được phân vùng C sử dụng để tăng kích thước. Nhấn OK
 |
| Thao tác trên partition E (Sát cạnh Partition C) |
Chuột phải partition C chọn Resize và kéo để “lấn” vào khoảng trống đã tạo trên. Nhấn OK
 |
| Thao tác trên partition C |
Hoàn tất các thao tác, nhấn Commit (Operations -> Commit) để thực hiện. Trên đây chỉ là một trong nhiều tính năng của phần mềm Acronis Disk Director Suite. Các tính năng khác đang chờ bạn khám phá
Hoangcamapas