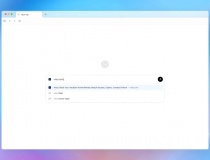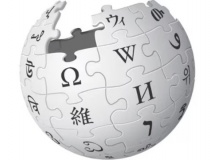Cách tạo PDF trên iPhone bằng Notes
Bạn không cần một ứng dụng riêng để tạo PDF bằng điện thoại.
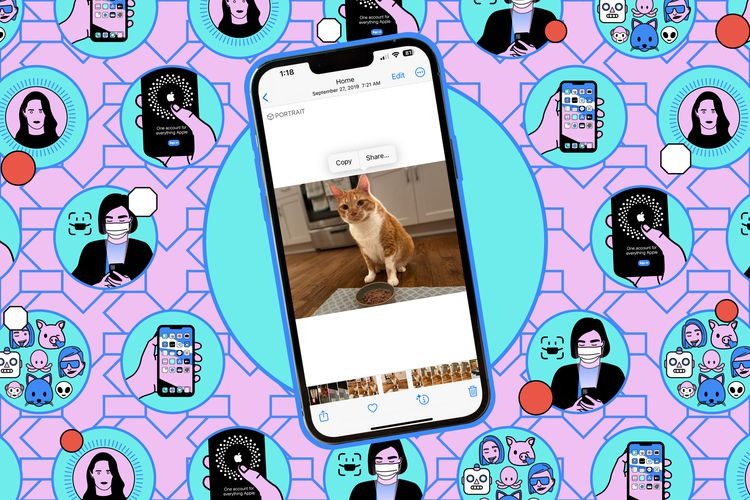
Ảnh minh họa - Samar Haddad / The Verge.
Nghe có vẻ buồn cười khi nói điều này, nhưng các tệp PDF — bản sao điện tử của các tài liệu in — vẫn tồn tại và vẫn rất hữu ích. Viết tắt của Portable Document Format, PDF cho phép bạn tạo phiên bản kỹ thuật số của tài liệu giấy, giúp bạn lưu trữ và truy cập chúng dễ dàng hơn nhiều so với việc lục tung tủ hồ sơ.
Mặc dù có nhiều ứng dụng PDF khác nhau — Adobe Acrobat là ứng dụng nổi tiếng nhất — nhưng thực tế bạn không cần phải tải xuống ứng dụng nào để tạo PDF từ tài liệu giấy hiện có bằng iPhone hoặc iPad. Bạn chỉ cần sử dụng Notes của Apple.
Tạo PDF từ tài liệu giấy
Sau đây là cách tạo PDF trên iPhone của bạn (quy trình trên iPad cũng rất giống):
-
Vào ứng dụng Ghi chú và tạo một tài liệu mới bằng cách chọn biểu tượng ở góc dưới bên phải.
-
Chọn biểu tượng Đính kèm (kẹp giấy). Từ menu bật lên, chạm vào Quét tài liệu.
-
Đặt điện thoại vào giữa tài liệu giấy của bạn. (Bạn nên đặt điện thoại trên một bề mặt phẳng, tương phản; điều này giúp ứng dụng dễ dàng tìm thấy các cạnh hơn.) Notes sẽ tìm tài liệu, đánh dấu tài liệu thông qua lớp phủ màu cam, quét tài liệu và sau đó thả hình ảnh thu nhỏ vào góc dưới bên trái của màn hình.
-
Nếu tài liệu của bạn có nhiều hơn một trang, thì tất cả những gì bạn phải làm là chuyển sang trang tiếp theo (bạn sẽ thấy văn bản ở cuối màn hình có nội dung Sẵn sàng cho lần quét tiếp theo). Hãy nhanh tay; nếu bạn giữ điện thoại trên cùng một tài liệu quá lâu, bạn sẽ chỉ quét lại một lần nữa của cùng một tài liệu đó.
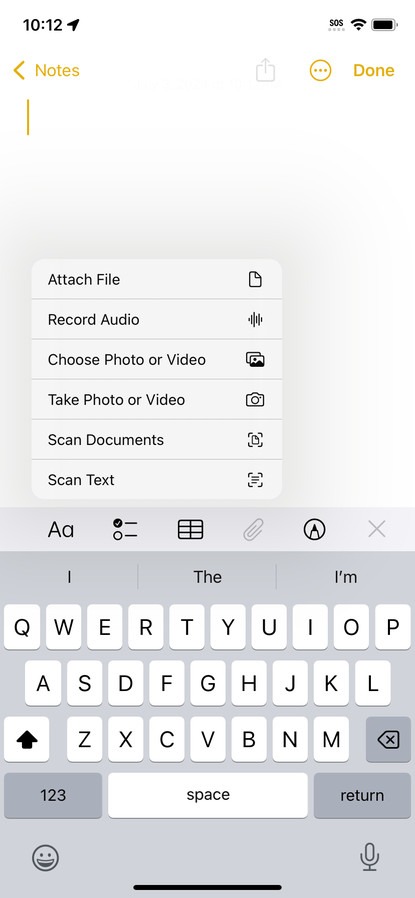
Từ menu bật lên, chạm vào Quét tài liệu. Ảnh chụp màn hình: Apple.

Sau khi quét tài liệu, hãy chạm vào Lưu hoặc chạm vào hình thu nhỏ để chỉnh sửa. Ảnh chụp màn hình: Apple.
-
Sau khi bạn đã quét tất cả các tài liệu của mình và nếu bạn khá chắc chắn rằng mọi thứ đều như mong muốn, bạn chỉ cần chọn Lưu ở góc dưới bên phải. Nếu không, hãy chạm vào hình thu nhỏ của bản quét để bạn có thể chỉnh sửa.
-
Tại thời điểm này, bạn có thể sử dụng các biểu tượng ở phía dưới để điều chỉnh lề của bản quét, thay đổi từ màu sang thang độ xám hoặc đen trắng; xoay; hoặc xóa. Nếu bạn thực sự không hài lòng với bản quét của mình, bạn có thể dùng đến nút Chụp lại ở góc trên bên phải.
-
Khi bạn đã hài lòng với kết quả, hãy chạm vào Xong ở góc trên bên trái, rồi chạm vào Lưu ở góc dưới bên phải.
Tạo PDF từ một tập tin
Nếu bạn có các tài liệu hiện có mà bạn muốn lưu dưới dạng PDF — trong ứng dụng Tệp, trên Safari, trong Ảnh hoặc trong các ứng dụng khác — bạn cũng có thể thực hiện điều đó bằng cách sử dụng Đánh dấu hoặc In, tùy thuộc vào những gì có sẵn trong ứng dụng bạn đang sử dụng.
-
Mở tệp và tìm biểu tượng Chia sẻ .
-
Cuộn xuống và chạm vào Đánh dấu hoặc In .
-
Nếu bạn chạm vào Markup , trước tiên bạn có thể vẽ trên PDF nếu muốn bằng cách sử dụng công cụ Markup. Khi bạn đã sẵn sàng, hãy chọn Done > Save File To… Bây giờ bạn chỉ cần chọn nơi bạn muốn lưu PDF và tên của nó.
-
Nếu bạn chạm vào In , hãy tìm hình thu nhỏ ở cuối trang Tùy chọn kết quả . Nhấn và giữ hình thu nhỏ đã chọn rồi chạm vào, và nó sẽ tạo PDF.
-
Bây giờ, việc chọn biểu tượng Chia sẻ ở góc dưới bên trái sẽ cho phép bạn lưu tệp PDF mới vào Tệp hoặc ứng dụng khác.
Theo The Verge