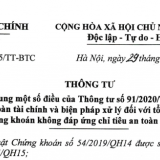Driver (phần mềm điều khiển) Driver là chương trình được lập trình để điều khiển các thiết bị phần cứng kết nối với máy tính. Những phần mềm này được điều hành một cách tự động bởi hệ điều hành nhằm giao tiếp, điều khiển một thiết bị phần cứng cụ thể mà driver đó phụ trách. Mỗi thiết bị kết nối với máy tính thường được thiết kế cho một mục đích cụ thể nào đó, và để thực hiện được chức năng của nó, hệ điều hành không thể giao tiếp trực tiếp với thiết bị khi không có phần mềm chỉ dẫn cho nó phải làm như thế nào.
Driver hoạt động như một thông dịch viên giữa các thiết bị phần cứng được cài đặt vào máy tính và hệ điều hành của máy.
Tại sao cần phải cập nhật driver? Mặc định, hệ điều hành Windows có cung cấp một thư viện drivers cho tất cả các thiết bị phần cứng quen thuộc kết nối với máy tính. Tuy nhiên, chủng loại và tính năng của các thiết bị phần cứng liên tục được thay thế và cập nhật những cái tiện ích mới, ứng dụng hiện đại hơn, hệ điều hành không thể đáp ứng đủ với hằng hà sa số các loại drivers khác nhau đó. Vì vậy, tốt nhất khi sử dụng một loại thiết bị phần cứng mới, bạn nên download driver của nhà sản xuất chính hãng phần mềm đó, như vậy, hệ điều hành sẽ nhận biết chính xác và phát huy được tối ưu những tính năng của phần mềm đó. Tránh tình trạng xung đột về phần cứng. Thông thường có 2 cách để cập nhật driver, cách thứ nhất là chương trình đó được lập trình để tự động cập nhật vào máy bạn, nếu máy tính bạn nối mạng, sau khi quá trình cập nhật kết thúc, sẽ xuất hiện thông báo yêu cầu khởi động lại máy tính để hoàn tất. Cách thứ hai là bạn tự cài đặt driver cho máy bằng các thao tác cài đặt trên máy tính.
Nhà sản xuất và Model của thiết bị Trước khi bắt đầu cập nhật driver, điều đầu tiên bạn cần biết là xác định Hãng sản xuất và Model của thiết bị. Bạn chỉ cần nhìn các thông số này ngay trên thiết bị, nhà sản xuất thường in đầy đủ các thông số kỹ thuật quan trọng cũng như tên hãng, loại model sản phẩm ngay trên thiết bị. Đối với các thiết bị cắm trong máy tính, không tiện lợi cho việc tháo ra xem thông số kỹ thuật thì bạn vẫn có thể vào phần
Device Manager để xem thông tin. Kích phải chuột vào biểu tượng
My Computer trên màn hình, chọn
Properties, rồi chọn tab
Hardware, kích vào
Device Manager Ví dụ bạn muốn xem loại card màn hình thì chọn vào phần
Display Adapter Xác định phiên bản hiện tại của driver Khi phát triển bất cứ một driver cho một thiết bị nào, hãng sản xuất bao giờ cũng gán số hiệu cho driver đó, coi như là tên phiên bản (version), khi phiên bản mới được cập nhật, thì số hiệu version cũng được tăng lên. Bạn có thể trực tiếp so sánh số hiệu của phiên bản mới nhất trên website của nhà sản xuất với số hiệu phiên bản hiện đang cài đặt trong máy bạn xem số nào lớn hơn. Nếu số hiệu trong máy bạn nhỏ hơn thì có nghĩa đó là phiên bản cũ. Ví dụ: Card màn hình Radeon 9500 pro / 9700. Kích phải chuột chọn
Properties, trong tab
Driver, bạn sẽ thấy
Driver Version là 6.14.10.6497.
Tìm kiếm phiên bản mới nhất trên mạng Điều đầu tiên chúng ta nghĩ tới đó là truy cập vào website của hãng sản xuất ra thiết bị. Tìm ra website này không khó khăn gì Tiếp tục với ví dụ card màn hình phía trên, tên các website sản xuất thông thường bắt đầu bằng 3 chữ w, và kết thúc với đuôi .com, hãy sử dụng một công cụ tìm kiếm như Google (
www.google.com). Bạn chỉ cần đánh ra tên hãng sản xuất đã biết “Radeon”
Sau khi tìm ra địa chỉ website của hãng sản xuất, truy cập vào site đó tìm kiếm theo danh mục sản phẩm hoặc phần Driver. Mục cập nhất driver nếu không hoạt động hoặc download không dễ dàng, nhanh chóng thì các bạn có thể nghĩ đến một cách khác. Đó là truy cập vào những site chuyên cung cấp các loại driver cho đủ các thiết bị và đủ các hãng sản xuất sắp xếp theo Alpha B như trang
www.driverzone.com.
Tải và cập nhật driver Khi đã tìm ra driver cập nhật cho thiết bị, bạn đơn giản chỉ việc tải (download) driver đó về máy và tiến hành cài đặt. Nếu bạn sử dụng trình duyệt Internet Explorer thông dụng và không cài thêm phần mềm hỗ trợ download nào thì giao diện tải file thông thường hiện ra như sau:
Kích vào Save, chỉ đường dẫn lưu trong máy. File cài đặt thường có biểu tượng trông như sau:
Bạn cũng có thể vào phần update driver trong tab Driver cập nhật. Trong cừa sổ chỉ dẫn tiếp theo, lựa chọn “Install from list or specific location (Advanced)” --> Next, chọn “Don’t search. I will choose the driver to install”. Chỉ đường dẫn tới thư mục chứa driver vừa tải xuống --> Open. Quá trình cài đặt diễn ra xong sẽ đòi hỏi bạn khởi động lại máy tính. Khởi động lại máy tính để hoàn tất quá trình. Hy vọng bài tư vấn trên có thể giúp ích cho những bạn còn bỡ ngỡ chưa biết cài đặt driver cho các thiết bị phần cứng mới trong máy tính.
Mai Hương