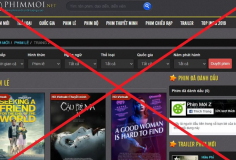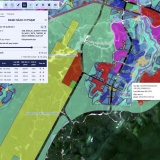3 Cách chuyển phim và video vào iPad
iPad có thời lượng pin khá ấn tượng và bạn có thể có thể xem đến 4 bộ phim trước khi phải sạc lại. Với màn hình hiển thị Retina trên iPad Air và iPad Mini, xem phim HD trên iPad sẽ là một trải nghiệm tuyệt vời.
- Xem và tải miễn phí những bộ phim cổ điển
- Tạo bộ sưu tập thông tin về những bộ phim hay với MOVIE COLLECTOR
- Bộ phim nhỏ nhất thế giới ra đời như thế nào?
- Giao diện 3 bộ phim kinh điển trên Windows 7
- TorrentButler.eu - Tải phim đỉnh bằng torrent
- Những địa chỉ xem, tải phim có phụ đề
- Tải phim HD nên dùng IDM 517 thay cho Flash Get 2.02
- Mẹo nhỏ: Tải phim chất lượng cao ở YouTube
- Thủ thuật tải phim và nhạc miễn phí trên trang Zphim

Để chuyển các file video từ trên máy tính sang thiết bị iOS, có thể làm theo những cách sau:
1. Sử dụng iTunes File Transfer và ứng dụng VLC
Hiện có nhiều ứng dụng để xem video trên iPad hỗ trợ chuyển các tập tin thông qua iTunes. Nhưng VLC, flex:player và PlayerXtreme HD vẫn sẽ là những cách tốt nhất để làm điều đó.
Trong ví dụ, chúng ta sẽ sử dụng VLC vì ứng dụng này có khả năng chơi một loạt định dạng video thông dụng (và tất nhiên phải kể đến cả sự ổn định của ứng dụng nữa).
Bước 1: Kết nối iPad với máy tính > kích hoạt iTunes lên.
Bước 2: Từ giao diện chính của iTunes, bạn bấm chọn mục Apps như trong hình dưới đây.
 Bước 3: Bây giờ di chuyển xuống phần File Sharing.
Bước 3: Bây giờ di chuyển xuống phần File Sharing.
Bước 4: Từ cửa sổ bên trái chọn ứng dụng muốn gửi phim vào. Trong ví dụ này chọn VLC, nhưng bạn có thể sử dụng các ứng dụng khác được hỗ trợ.

Bước 5: Từ cửa sổ bên phải bạn kích chọn tên VLC sau đó nhấn nút Add ở góc dưới cùng bên phải. Một cửa sổ sẽ bật lên, từ đây có thể chọn những file video mà bạn muốn đồng bộ với iPad.
Bước 6: Bấm nút Open và video sẽ được sao chép sang iPad ngay lập tức.

Từ bây giờ, khi bạn mở VLC sẽ thấy video trong thư viện có sẵn để xem.
2. Chuyển qua kết nối Wi-Fi
Nếu không muốn kết nối iPad với máy tính mỗi khi muốn chuyển một bộ phim hay một đoạn video sang thiết bị, giải pháp trong trường hợp này là sử dụng kết nối Wi-Fi với ứng dụng PlayerXtreme HD (miễn phí).
Lưu ý duy nhất khi sử dụng ứng dụng PlayerXtreme HD là cả máy tính và iPad phải đang cùng kết nối trên một mạng Wi-Fi.
Bước 1: Tải và cài đặt ứng dụng PlayerXtreme HD trên iPad. Sau đó kích hoạt ứng dụng rồi chuyển qua thẻ Wi-Fi.

Bước 2: Từ trong giao diện chính của ứng dụng, ghi lại địa chỉ của trình duyệt tại mục Browse Address hiển thị trên màn hình.
Bước 3: Bây giờ trên máy tính, bạn kích hoạt trình duyệt web thường sử dụng lên. Sau đó nhập chính xác địa chỉ mà đã ghi lại trên iPad mà ứng dụng PlayerXtreme HD cung cấp vào thanh địa chỉ của trình duyệt rồi nhấn Enter.  Bước 4: Trên màn hình tiếp theo, bấm nút Add files để chọn các file video mà bạn muốn chuyển sang iPad.
Bước 4: Trên màn hình tiếp theo, bấm nút Add files để chọn các file video mà bạn muốn chuyển sang iPad.
Bước 5: Sau khi chọn xong, bấm nút Start upload và chờ cho đến khi quá trình chuyển tập tin hoàn tất.

Video sau khi được đồng bộ hóa sẽ xuất hiện trong thẻ Library của PlayerXtreme. Từ đây có thể xem bộ phim mà mình yêu thích.
3. Stream hoặc tải video từ mạng chia sẻ
Ứng dụng PlayerXtreme HD còn có một tính năng tiện dụng khác để giúp bạn chuyển video từ máy tính sang iPad. Nếu trên máy tính đã kích hoạt tính năng chia sẻ trong HomeGroup và bạn đang chia sẻ video với các tài khoản khách (Guest), PlayerXtreme HD sẽ chọn tự động và cho phép stream hoặc tải về những đoạn video mà bạn chia sẻ trực tiếp từ trên máy tính. Tuy nhiên, tính năng này chỉ có thể được kích hoạt khi truy cập vào thẻ Access Network drives and Folders trong chương trình với giá mua ứng dụng là 0,99 USD.
Bài viết liên quan đến các bước để kích hoạt và sử dụng HomeGroup, nhưng dưới đây bài chỉ nêu tóm tắt quá trình thực hiện.
- Trên máy tính chạy Windows, cần tạo một HomeGroup (Create a HomeGroup) để bắt đầu chia sẻ dữ liệu từ mục HomeGroup trong Control Panel.
- Bây giờ hãy truy cập vào thư mục chứa các tập tin video mà muốn chia sẻ, sau đó kích chuột phải vào thư mục đó rồi chọn Share with rồi chọn Specific People.
- Từ hộp thoại này, bạn có thể thêm một người dùng mới được gọi là Guest để họ có quyền truy cập vào HomeGroup mà bạn vừa tạo để chia sẻ. Sau đó cấp quyền Read/Write cho tài khoản Guest.

Sau khi đã chia sẻ tập tin với Guest, có nghĩa là bất kỳ thiết bị nào trên mạng chia sẻ của bạn đều có thể truy cập và tất nhiên là PlayerXtreme HD cũng không ngoại lệ.
Bây giờ từ giao diện chính của PlayerXtreme HD, chọn thẻ Network từ thanh menu trên cùng. Chờ một thời gian trong khi ứng dụng quét trong mạng. Sau đó sẽ thấy các tập tin/thư mục mà bạn đã chia sẻ từ máy tính. Bây giờ nhiệm vụ của bạn là nhấp vào file video trong danh sách và chọn Play để stream video hoặc Download để lưu trên iPad.
Cách nào là nhanh nhất?
Trong các thử nghiệm ở trên, iTunes File Sharing là cách nhanh nhất để có thể chuyển video từ máy tính vào iPad. Tiếp theo là tải video từ ổ đĩa mạng chia sẻ. Chuyển qua Wi-Fi là cách mất nhiều thời gian nhất, nhưng cũng là cách thuận tiện nhất khi bạn không cần phải kết nối iPad với máy tính hoặc chờ iTunes khởi động.
Hoàng Thanh