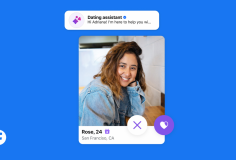Di chuyển My Documents đến một ổ cứng khác
Mọi người đều biết thư mục My Documents được mặc định sẵn nằm ngay trên Desktop. Chính vì vậy mà bạn sẽ gặp những bất lợi khi máy tính của bạn sử dụng phần mềm đóng băng. Các tập tin và thư mục của bạn sẽ mất sạch sau khi tắt máy hoặc mất điện đột xuất, tự nhiên các đống tài liệu của bạn không cánh mà bay. Và còn một bất lợi khác đó là mỗi khi bạn Save một tập tin lập tức tính năng này sẽ chuyển về trong mục My Documents.
Bài viết sau đây sẽ hướng dẫn các bạn cách di dời thư mục My Documents vào một ổ cứng khác để thuận tiện cho việc quản lí mớ tài liệu của bạn một cách dễ dàng.
1. Đầu tiên bạn nhấn chuột phải lên trên My Documents ở trên desktop. Dò tới mục Properties.
2. Tiếp đến bạn nhấn vào mục Move và chọn My computer để chuyển tới các ổ đĩa của bạn trong máy. Ở đây tôi chọn di chuyển tới ổ D.
3. Bạn nhấn Apply và sau đó chọn Ok. Lúc này bạn sẽ phải chọn tên cho thu mục này hay bạn cũng có thể chọn mặc là My computer hay là một cái tên nào đó là tuỳ bạn.
4. Bạn nhấn Ok. Với lựa chọn này thư mục của bạn sẽ được lưu vào trong ổ đĩa D.
Di chuyển thư mục My Documents trong
1. Trước tiên bạn cần nhấn nút Start
2. Bạn nhấn chuột phải trên Document. Rồi sau đó duyệt tới mục Properties.
3. Ở trong mục Properties bạn lựa chọn vị trí thẻ Location.
4. Tiếp theo, bạn nhấn Move. Bạn sẽ lựa chọn một thư mục mới trong Documents, chọn một Folder và quay trở lại hộp thoại Properties. Bạn sẽ thấy mục location mới xuất hiện trong hộp văn bản.
Với thủ thuật nhỏ này, bạn sẽ không còn phải lo lắng đến việc phải tất tải mỗi khi di chuyển thư mục của mình một cách khổ sở mà trước kia bạn vẫn hay thường làm. Với cách làm này, tôi tin rằng từ nay bạn sẽ không còn phải lo các đống tài liệu của mình trong thư mục My Documents biến mất nữa.
NGUYỄN HOÀNG (Theo MakeUseOf)